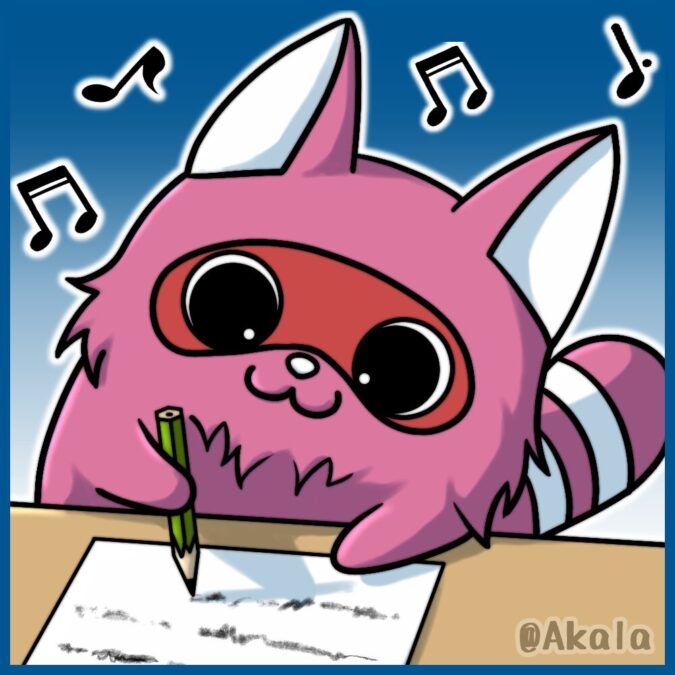インサイドセールスやリードナーチャリング、それから商談の際、導入事例や成功事例のインタビュー動画があると説得力がアップします。
だけど、いまは対面でのコミュニケーションや訪問も自粛ムード。インタビュー動画を撮影したいと思っても、難しいケースが多いです。
そこで注目を集めているのが、Zoomなどのオンライン会議ツール。録画機能をつかえば、リモートでインタビュー動画を撮影することができるんです。
今回はZoomでオンラインインタビューを録画する方法やメリット、成功させるコツについてわかりやすく解説します。
Zoomでインタビュー動画を作るメリット

Zoomに限らず、オンラインでのインタビューには通常のインタビュー撮影に負けないメリットがあります。
オンラインならではの強みを活かせば、これまで以上に導入事例や成功事例を集めることができるようになります。
場所を選ばない
オンラインということは、インターネット回線とパソコン等の通信機器さえあればインタビューが可能です。オンラインインタビューの大きなメリットですね。
今ではリモートワークなどでオンライン会議ツールも使い慣れてきたという人も多いです。そのため、以前よりもスムーズにインタビューが行えるでしょう。
移動費がかからず重い機材を運ぶ必要がない
オンラインインタビューでは、特別な撮影機材や撮影場所を用意する必要がありません。移動にかかる時間と費用も不要です。
通常はカメラ、ピンマイク、照明など大きな機材を使って撮影する必要があります。オンラインインタビューではこれらの準備や運搬が不要となります。
オンライン会議ツールで撮影可能
オンラインインタビューではオンラインオ会議ツールの使用が必須です。
録画、録音機能があるツールも多く、オンラインでインタビュー動画を撮影するのに適しています。
画面共有で資料の共有もスムーズ
オンライン会議ツールには、お互いの画面を共有する機能があります。
撮影中、細かな説明をするときには資料を共有表示しながらインタビューを行うことができるのはいいですね。
オンライン取材の事前準備1:「ツールの選択」
メリットでも解説した通り、オンラインでインタビュー動画を作る場合、オンライン会議ツールを利用して撮影を行います。
会社によって決められたツール以外でのオンラインインタビューが難しいという方もいますので、取材先としっかり確認しながら適切なツールを選択しましょう。
ここでは代表的なビデオ会議ツール3つをご紹介します。
Zoom
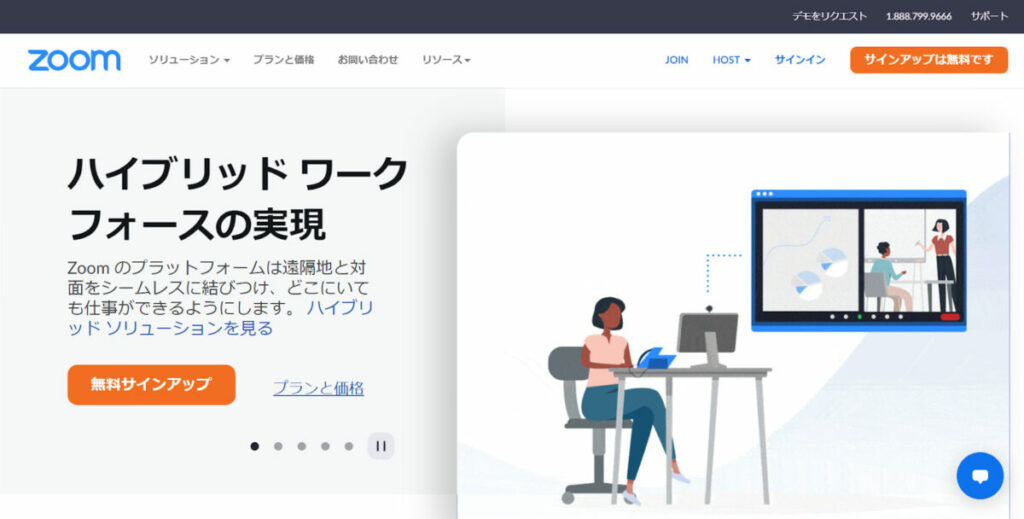
Zoom(ズーム)は日本でも有名なオンライン会議ツールのひとつです。
Zoomはアカウントを持っていなくても、インストール不要で、ゲストとして参加できるのもメリットです。
ただし、無料版では3人以上のミーティングは40分間の時間制限があります。長時間のインタビューを行う際はホストとなる方は有料プランで利用するとより安定した撮影が行えるでしょう。
| ・通信が安定している ・データの通信容量が小さいため、インターネット回線の状況に左右されにくい ・無料で利用できる ・録画や画面共有、バーチャル背景など機能が充実している ・アカウントがなくても会議に参加可能 ・最大100人とビデオ会議が可能 |
Google Meet
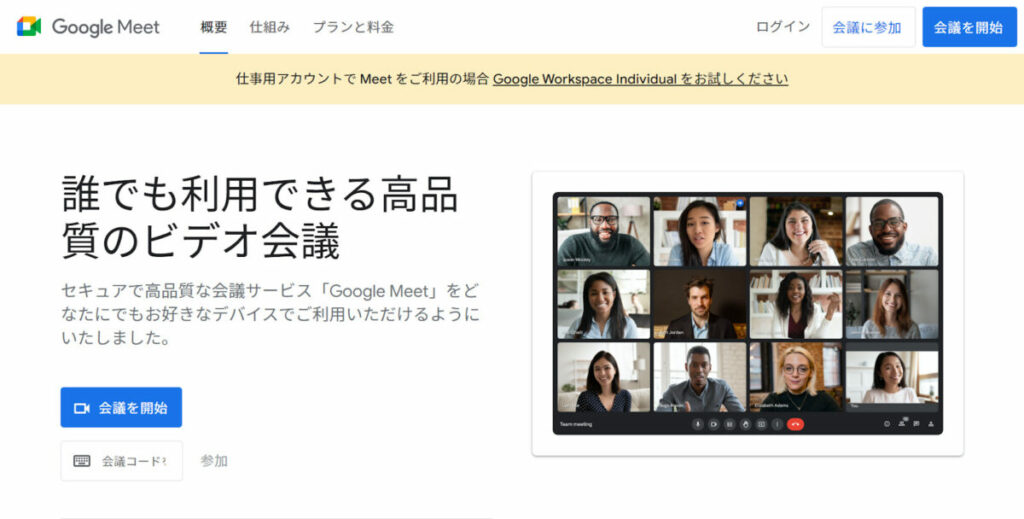
Google Meet (グーグルミート)はGoogle 社の提供するビデオ会議ツールです。
Googleのアカウントを持っていれば誰でも利用できますが、録画機能は組織に所属している有料プランのユーザーのみになります。
また、Zoomと比べると少々データ通信量が大きいため、使用するパソコンによっては動きが遅くなる可能性があります。
日常的にGoogleサービスを利用している人同士であればインストールや新たな設定は不要なので、使いやすいツールだといえます。
| ・Googleアカウントがあれば無料で利用できる ・英語字幕機能がある ・録画は有料プランでのみ利用可能 ・画面共有、バーチャル背景機能がある ・最大100人とビデオ会議が可能 ・ビデオ会議だけではなくGoogle の様々な機能が利用できる |
https://apps.google.com/intl/ja/meet/
Microsoft Teams
Microsoft Teams(マイクロソフト・チームズ)は、マイクロソフト社の提供するビデオ会議ツールです。
Windowsユーザーにはなじみ深いマイクロソフト社が提供しているツールのため、比較的導入しやすいことが大きな特徴です。ただし、録画機能は有料版のみとなります。
| ・Microsoftアカウントがあれば無料で利用できる ・ファイル共有(10GBまで)が可能 ・録画は有料プランでのみ可能 ・画面共有、バーチャル背景機能がある ・最大250人とビデオ会議が可能 ・MicrosoftOffice365のプランによってもTeamsを無料で利用できる |
https://www.microsoft.com/ja-jp/microsoft-teams/group-chat-software
オンライン取材の事前準備2:「インタビュー内容」
オンラインに移行してもインタビューはインタビュー。企画や目的をしっかりと決めておかなければなりません。
また、インタビュー動画を制作する場合には、それに適した構成と質問をあらかじめ準備しておきましょう。
オンライン取材の事前準備3:「当日の流れを共有」
どのような流れで撮影を行うのか、どのツールを利用するか、どのような質問をするかなど、当日になって慌てないように事前にしっかりと共有をしておきましょう。
特に、取材先がビデオ会議ツールの使い方などに慣れていない場合には、事前に当日と同じツールを使って予行練習の時間を設けるのもいいですね。
オンラインでインタビュー動画を作るコツ

準備ができたら当日の本番に臨みましょう。撮影はオフラインでもオンラインでも似たようなトラブルが予想されます。
特にオンラインでインタビュー動画の撮影を行う際に気を付けておきたいポイントや動画制作のコツを見ていきましょう。
1.本番前にカメラやマイク音量の調節をする
ビデオ会議ツールを利用する場合、音量調節やカメラの位置などは取材先に協力してもらいながらの調節となります。
なかなか思うとおりに調節できないこともあります。そんなとき、焦って指示をすると相手にも焦りが伝わり、良いインタビュー動画を撮影できない可能性があります。
焦らずゆっくり、しっかりと調節をしましょう。
2.音声や映像の乱れがあったときは仕切りなおす
オンラインでのインタビューでは、お互いのインターネット回線によって、音声や映像の乱れが生じる場合があります。
映像の乱れは資料の差し込みなどである程度回避することもできますが、音声が乱れていては動画で編集することも難しくなります。
そんな時は、相手にもきちんと聞き取れていないことを伝え、仕切り直してもらいましょう。
3.インタビューの開始時間は余裕をもって設定する
インタビューの開始時間になってからZoomを立ち上げるのではなく、開始時間の少し前にはログインをして待機しておくようにしましょう。
またインタビュー中に雑音が入らないように、周囲の環境にも配慮が必要です。
4.数字や言葉などの聞き違い・漢字表記をあらかじめ確認する
あらかじめ台本が決まっている動画撮影であればそこまで考慮することはありませんが、極力台本を用意せずに自然体で話してもらうことがインタビュー成功のコツです。
その反面、細かな数字や漢字表記などは口頭で伝わらないこともあります。
もし具体的な数字や聞きなれない言葉、インタビュイーの名前などの表記については、インタビューが終了した後でも構わないので、しっかりとテキストで確認しましょう。
事前に確認しておけば編集でテロップを入れた時、表記間違いによる修正回数を減らすこともできます。
5.動画内で差し込み編集が可能な資料を多めに用意する
過去記事でも解説しましたが、インタビュー動画ではできるだけ複数のアングルで撮影して動画全体にリズムを出すことでより良い動画になります。
オンラインでのインタビューはどうしてもインタビュイーやインタビュアーの画角が正面からのみとなりがちです。
動画が単調なものとならないよう、差し込み可能な資料や画像などは多めに用意しておくようにしましょう。
6.背景や家族・ペットの映り込みには要注意
ビデオ会議ツールでは自分だけが映るわけではなく、自分の後ろにあるものが案外広角に映し出されています。
もし取材中に後ろを家族やペットなどが横切ったら……仕切り直しが必要です。
取材先が映りこんで構わない、という場合にも動画とする以上はインタビュイーの話をしっかり聞いてもらえるように余分な情報を入れないことが大切です。
Zoomなどほとんどのビデオ会議ツールでは、バーチャル背景の機能があるので、うまく活用していきましょう。会社のロゴや商品画像など、オリジナルのものを用意するのもOKです。
Zoomでインタビュー動画を録画する方法
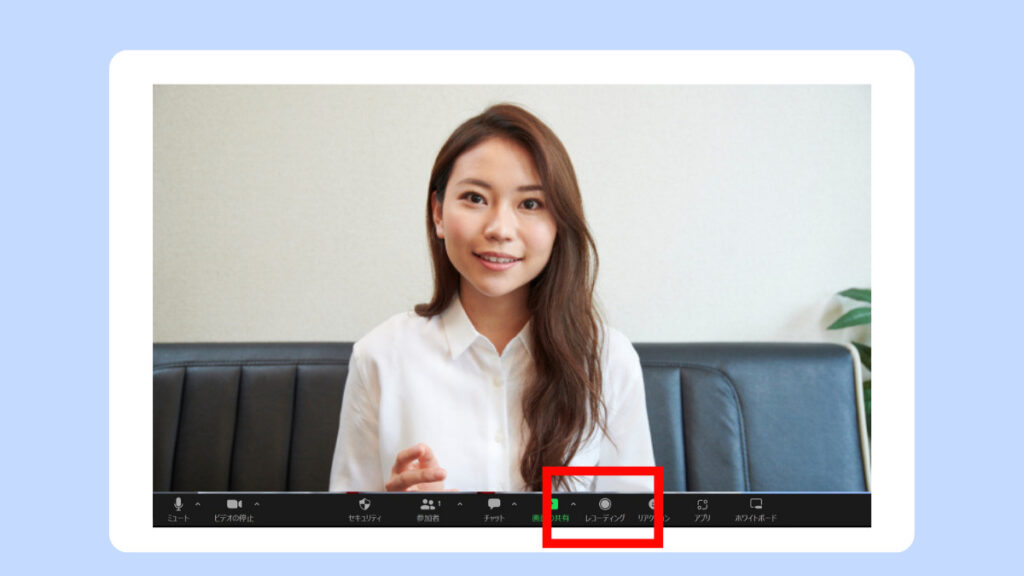
無料で録画機能が使えるZoomで、オンラインインタビューを録画する方法を解説します。
パソコンでZoomを立ち上げると、画面の下部に「レコーディング」というボタンが表示されます。ここをクリックするだけでOKです。
録画を終了するときは「録画の終了」をクリックします。
Zoomで録画した動画の保存先
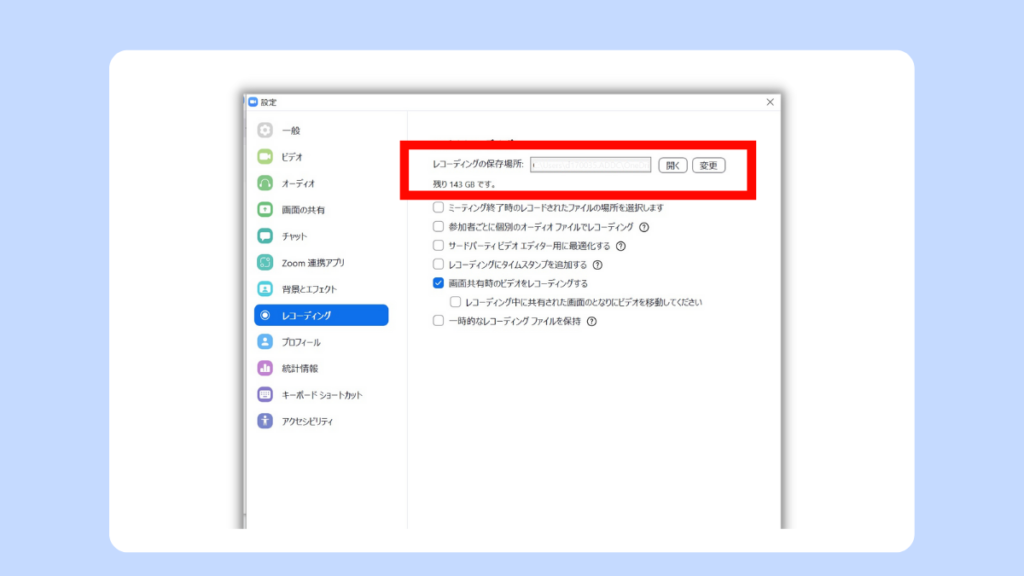
録画した動画はパソコンに自動で保存されます。録画した動画はMP4(ビデオ)、M4A(オーディオ)、テキスト(チャット)のファイル形式で保存されます。
録画した動画の保存先は、初期設定ではドキュメントに格納されます。デスクトップなどに保存したい場合は手動での変更が必要です。
Zoom画面の右上の歯車アイコンをクリックして設定画面を開き、レコーディング欄の「レコーディングの保存場所」を変更します。
Zoomで録画するときの画面レイアウト
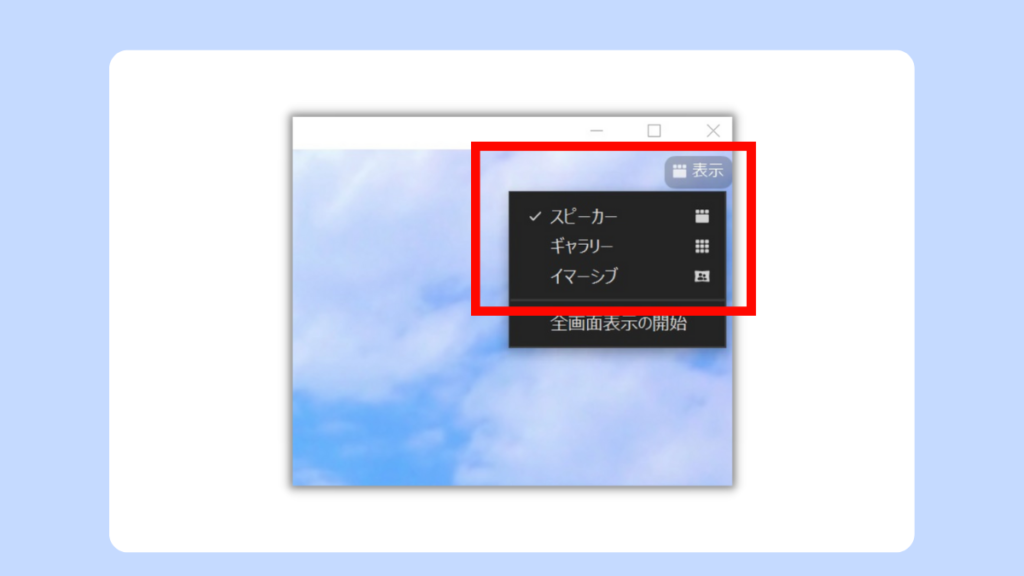
Zoomで録画をするときは、「ギャラリービュー」か「スピーカービュー」を選ぶことができます。
録画(レコーディング)を開始した人の画面レイアウトが録画にも反映されます。Zoomの右上で表示レイアウトを切り変えることができます。
「スピーカービュー」の場合は、アクティブスピーカーのみが録画されます。「ギャラリービュー」の場合は、最大25名の参加者を録画することができます。
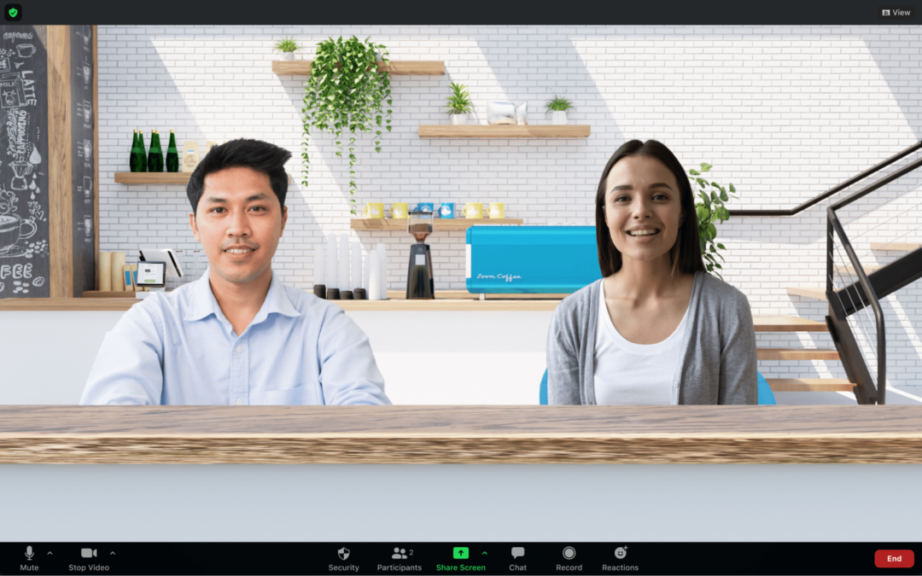
ちなみに「イマーシブビュー」はひとつのバーチャル背景に参加者全員が集まっているようにできる機能です。
とても楽しい機能なのですが、残念ながら録画はできません。
複数人へインタビューするときのポイント

インタビューや取材は1対1とは限りません。ましてオンラインとなると複数のインタビュイーを相手にしなければならないこともあります。
そんな複数対応時、オンラインならではのポイントがあります。「相手が話しているときには絶対にかぶせて話さないこと」。
これはオンライン会議でも同様ですが、オンラインでは特に音声が被ってしまうとほとんど聞き取ることができません。相槌なども声を発することなく、首の動きや表情でカバーしましょう。
また、話し終わった後に多少の沈黙があっても恐れてはいけません。むしろインタビュー動画を制作するときには、この沈黙が丁度良い編集点にもなります。
Zoomインタビュー動画を編集する方法
動画編集ソフトは様々ありますが、Microsoft社のパワーポイントでも簡単に編集することができます。
タイトルや字幕を入れる、資料画像を差し込むなどの編集が簡易的にできるため、予算やスキルを気にすることなく編集作業ができます。
詳しくは以下の記事にまとめたので、ぜひ参考にしてみてください。
Zoomインタビューは事前準備とリハーサルが重要
オンラインのビデオ会議ツールを利用することで、離れた場所にいても気軽にインタビューや取材を行うことができるようになりました。
とはいえ、インタビュー動画を制作する場合は、通常のオンライン会議と少し違います。通信環境によるトラブルなどもあるでしょう。
ですが、そうしたトラブルは事前にしっかりと準備と予想を行い、リハーサルをすることで防ぐこともできます。
インタビューは取材先、インタビュイーをいかに緊張させずに話を聞けるかが重要です。トラブルが生じたときも、焦らずに対処しましょう。
Zoomはウェビナーツールとしても便利です。詳しくは以下の記事をご覧ください。