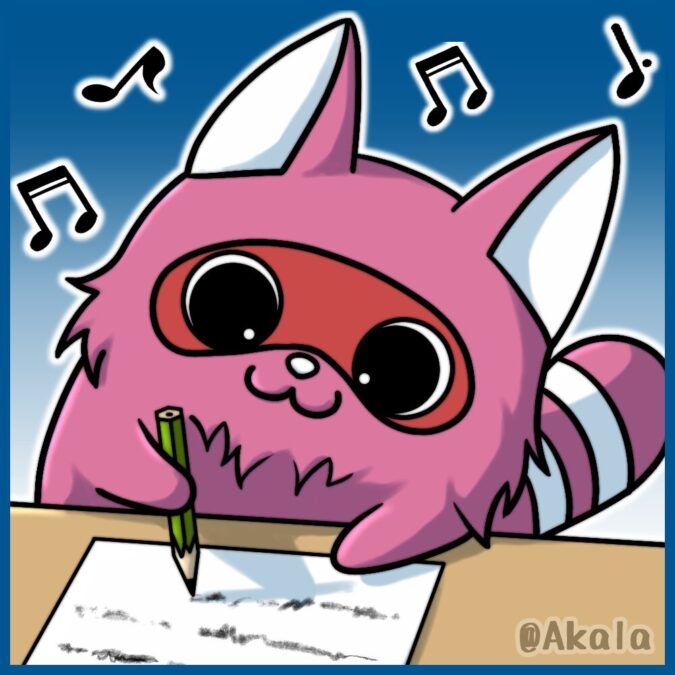パワーポイントで動画を作るのは意外と簡単です。操作に慣れてくれば、動きのある資料も短時間で作成できるようになります。
本記事では、パワーポイントで動画を作成する方法や、動画にアニメーションを追加する方法などについて詳しく解説します。ナレーション付き動画の作成方法もわかりやすく解説するので、ぜひ参考にしてください。
パワーポイントで動画を作成するメリット

Microsoft社のパワーポイントを使った動画作成には、主に次のようなメリットがあります。
短時間で作成できる
難しい知識や作業は必要ありません。誰でも簡単に動きのある資料を作成できます。
新たにソフトを購入する必要がない
パワーポイントを搭載したPCを所有していれば、動画の作成や編集に必要なソフトを購入するコストはかかりません。
アニメーションのクオリティが高い
使用できるアニメーションの多さと、クオリティの高さも魅力です。
パワーポイントで動画を作成・編集する方法
パワーポイントを使った動画の作成と編集方法を詳しくご紹介していきます。
1.動画ファイルを挿入する
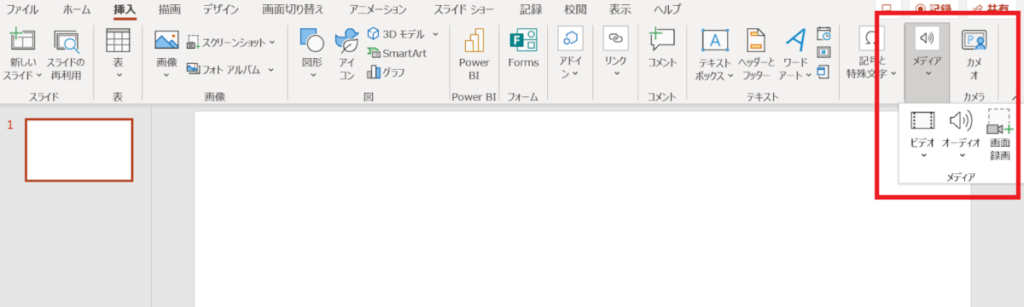
まずは、「挿入」タブの「メディア」から動画ファイルを挿入します。PC画面を録画した動画を使いたい場合は「画面録画」から録画をします。
動画ファイルをドラッグ&ドロップして挿入することも可能です。動画の準備ができたら、編集作業に移ります。
2.動画の長さを調節する(トリミング)
不要な部分を削除して長さを調整する方法です。
1.パワーポイント上の動画を右クリックして「トリム」を選択します。
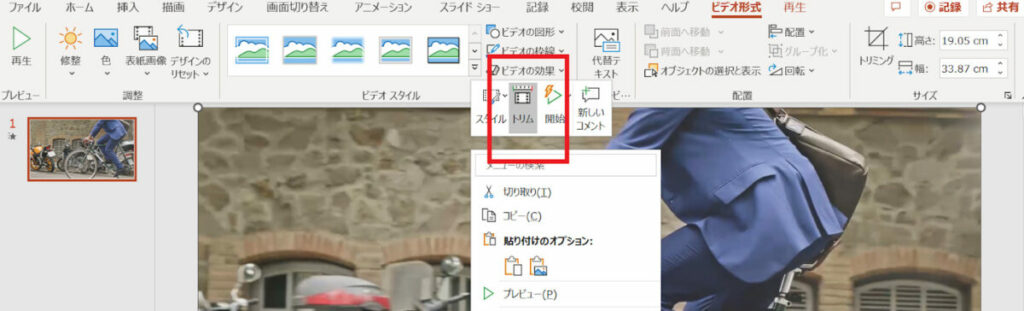
2.動画下に表示されている時間軸のバーを操作して、不要な部分を削除します。
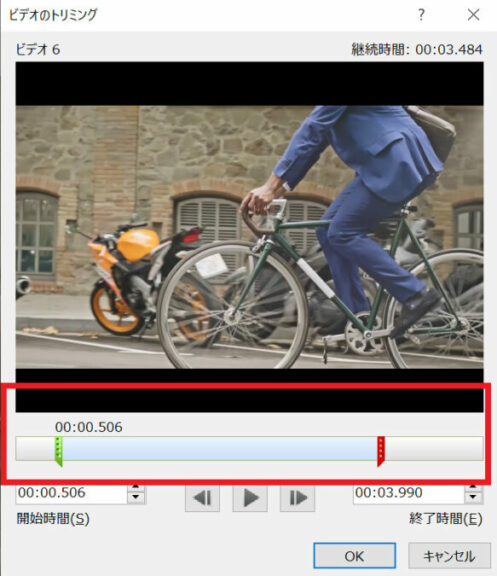
4.編集が完了したら「OK」をクリックします。
3.複数の動画を連続再生する
2つの動画を切れ目なく連続再生させる方法です。
1.連続再生させたい2つの動画を挿入します。
2.動画1の編集メニューで「画面切り替え」タブを選択して「自動」をチェックします。
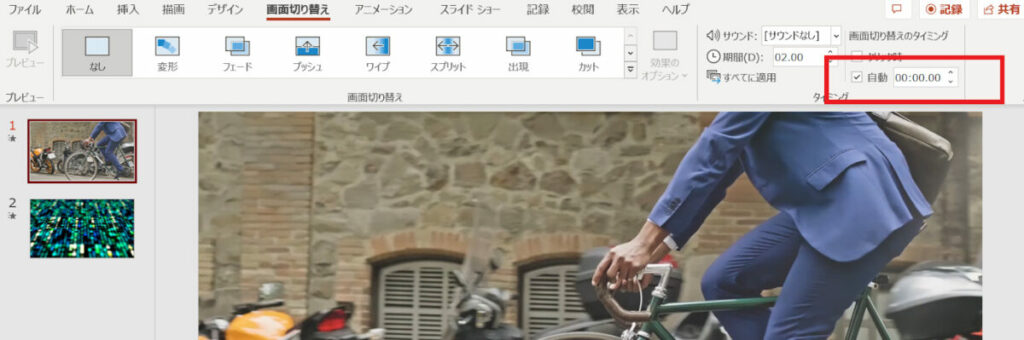
3.動画2の編集メニューで右クリックし、「開始」を「自動」に設定します。
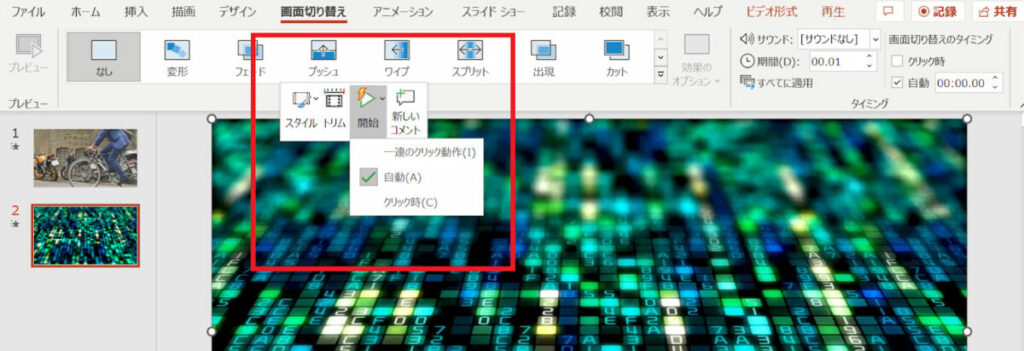
4.動画に表紙を追加する
動画に表紙(タイトル)を追加する方法です。
1.先頭のスライドに画像やタイトルを挿入します。
2.「画面切り替え」を「クリック」または「自動」に設定します。「自動」にする場合は秒数も設定しましょう。
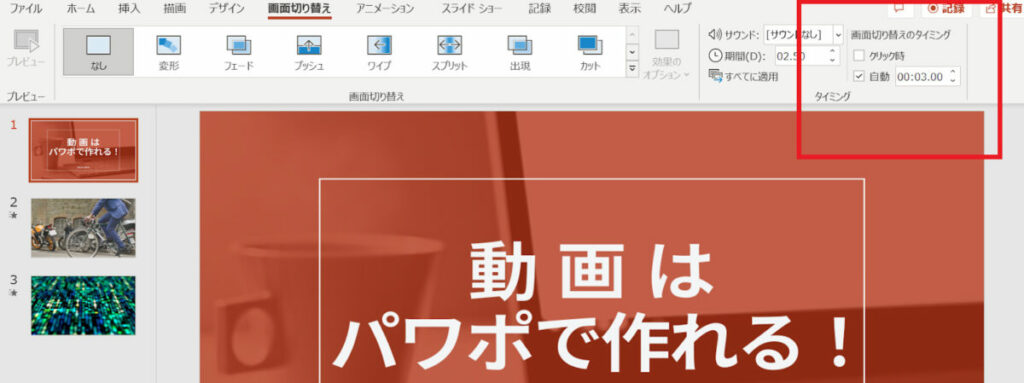
パワーポイントでアニメーション動画を作成する方法
簡単なアニメーション動画を作成する方法です。アニメーションとは文字や画像に動きをつける編集のことをいいます。
1.パワーポイントの画面上にアニメーションにしたいオブジェクトを配置します。
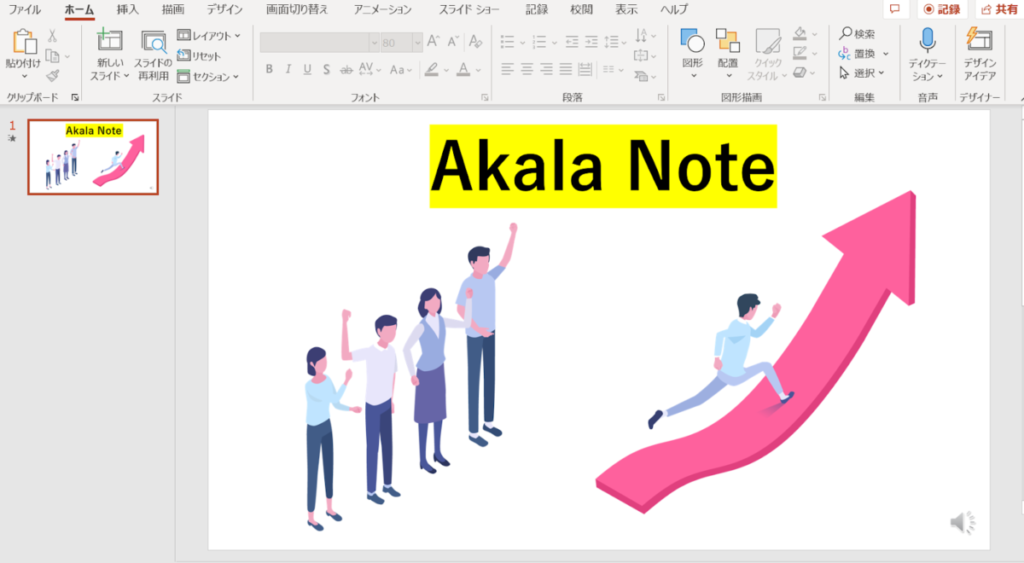
2.「アニメーション」から「アニメーションの追加」を選択して、各オブジェクトの効果を選択していきます。
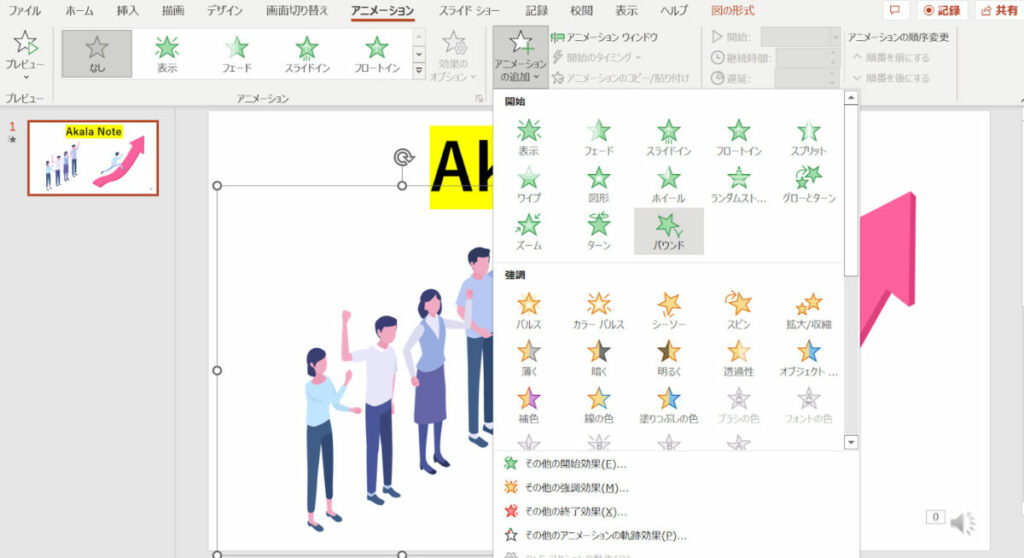
開始なら「フェード」、再生中の効果は「カラーパルス」、終了は「スライドアウト」などを選択するといいでしょう。
3.各オブジェクトのアニメーション開始のタイミングは「アニメーションウィンドウ」で設定できます。バーをスライドさせてオブジェクトごとに効果が発動する時間を設定します。
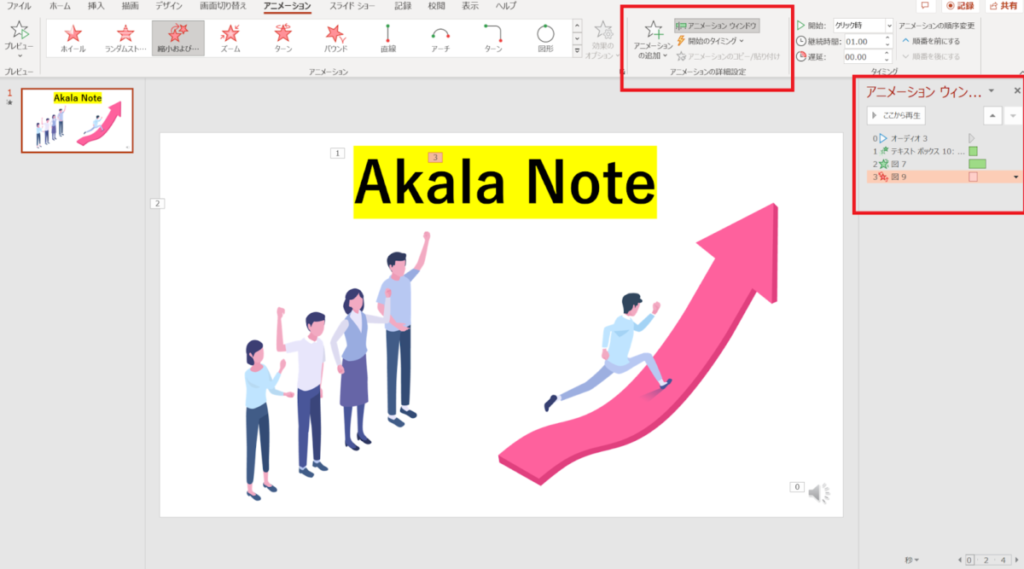
4.アニメーション動画の完成です。
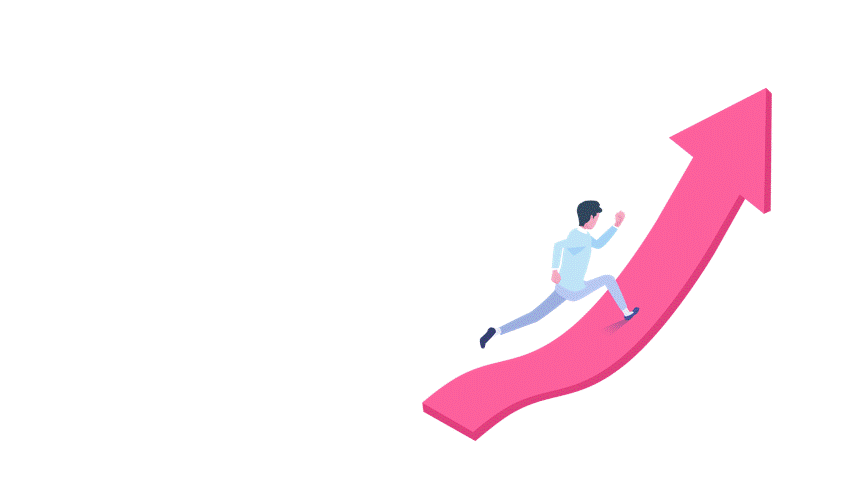
アニメーションの選び方
アニメーションの開始やオブジェクトの表示には「開始」、表示されているオブジェクトを目立たせたいときは「強調」、アニメーションの終了やオブジェクトを消す際は「終了」を使います。
アニメーションを移動させる「軌跡」も併用すると視覚効果がさらに高まるので、それぞれどんな動きになるのか覚えておくと便利です。
パワーポイントでナレーション付きの動画ファイルを作成する方法
ナレーション付きの動画ファイルは、次の方法で作成します。
1.「スライドショー」タブを選択して、「録画」から「先頭から記録」を選びます。
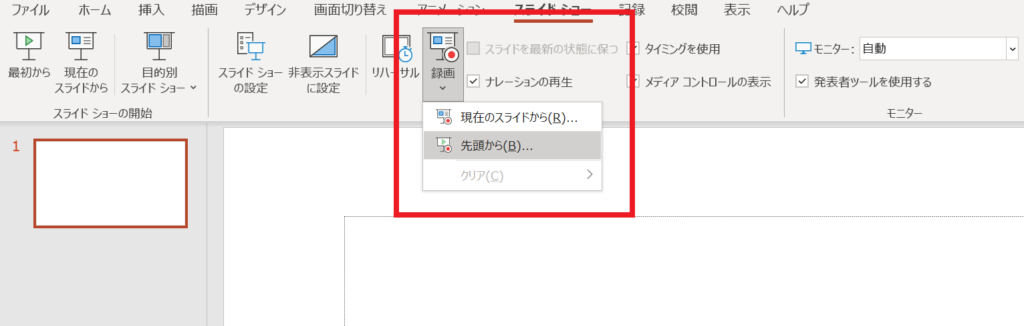
2.画面が以下に変わったら、カメラを無効にして「録画ボタン」をクリックして録音を開始します。
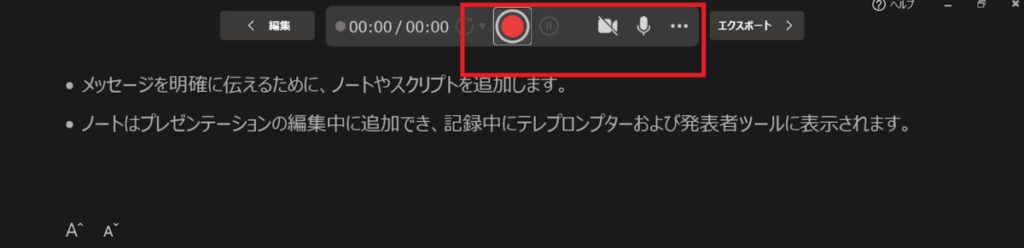
画面左下の矢印を使えば、スライドを前後させられます。画面下部のペンや蛍光ペンでスライドに図を描くことも可能で、描画操作も記録されます。
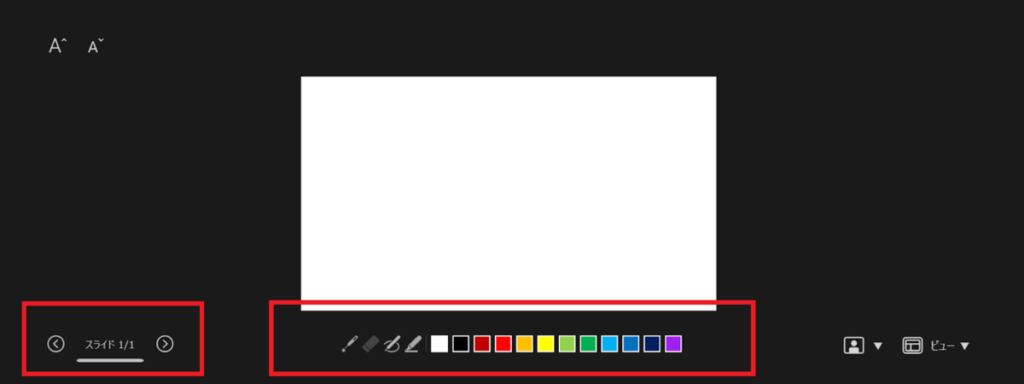
3.録音が終了したら、「エクスポート」をクリックしてダウンロードします。
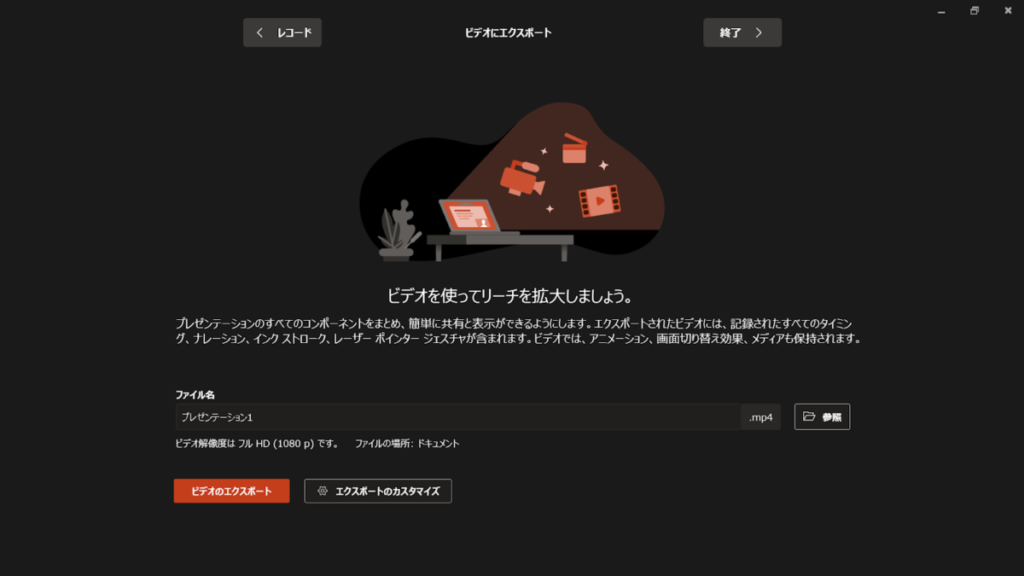
PCの処理能力によっては動画の作成完了まで10分以上かかることもあります。
動画に録音する際の注意点
パワーポイントは、次のスライドへ進める際に録音が一瞬途切れるため、スライドを切り替えるタイミングには注意が必要です。
また、次のスライドへ進めるときに「画面切り替え」を使うと、切り替え中は録音が中断されてしまいます。次のスライドへ切り替える場合は、少し間を空けてから話すようにしてください。
プレビューを確認する方法
完成したら、「スライドショー」から「最初から」を選んで再生します。アニメーションや切り替えの動きを確認しましょう。
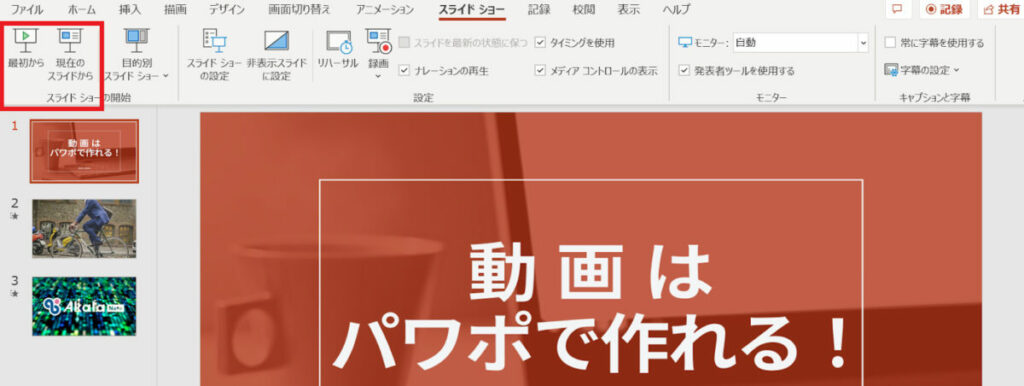
▼実際に作ってみた動画はこんな感じです
まとめ
今回は、パワーポイントを使ったアニメーション動画やナレーション付き動画の作成方法をご紹介しました。営業資料や操作マニュアルに動画を活用すれば、文字だけのスライドよりもたくさんの情報が伝えられ、印象にも残りやすくなります。
オンラインでの営業やインターネットコンテンツとしても活用できるため、これから先、活用の機会はますます増えそうです。
【関連記事はこちら】
Akalaリストとは、「製造業の中小企業リスト」「IT企業一覧」などの絞り込み条件を選ぶだけで、ニーズにマッチした企業を抽出できる「営業リスト作成ツール」です。
最短30秒で営業リストが作成でき、さくっとダウンロード可能。CSVもしくはエクセルファイルでダウンロードできるのでExcelはもちろんGoogleスプレッドシートでそのまま開けます。
企業情報の鮮度と精度にもこだわっています。各企業のIR情報や官公庁の統計資料などの一般公開されている情報に加えて、日本国内の500万を超える法人データを収集し、高い精度で電話番号やメールアドレスなど連絡先のクレンジング・名寄せ処理を行っています。
さらに生成AIを活用して、企業の重要情報を要約。ぱっと見でどんな企業かわかる「商談メモ」も作成済みです。
いまなら毎月300件無料ダウンロードできる!
いまなら会員登録するだけで毎月300件の営業リストが無料ダウンロードできます!
有料プランへの切り替え手続きをしない限り、料金を請求することはございません。無料プランは電話番号もクレジットカードの登録も不要なのでご安心ください。
弊社保有の情報は、全国の法人データです。なかでも、企業リストを主体としております。
株式会社、合同会社などの企業情報となるため、法人番号を持たない公立学校や店舗などのリストはご用意できません。
Akalaリストは最新のAI技術を活用し、人の手で行う作業を減らすことでコストを抑えているため、無料でご利用いただけます。新規開拓営業など、ぜひお役立てください。
AIが収集する各企業のIR情報や官公庁の統計資料など、一般公開されている大量の企業情報を独自の技術によってデータベース化しています。
▼Akalaリストについてよくある質問はこちらから!
https://note.akala.ai/help/