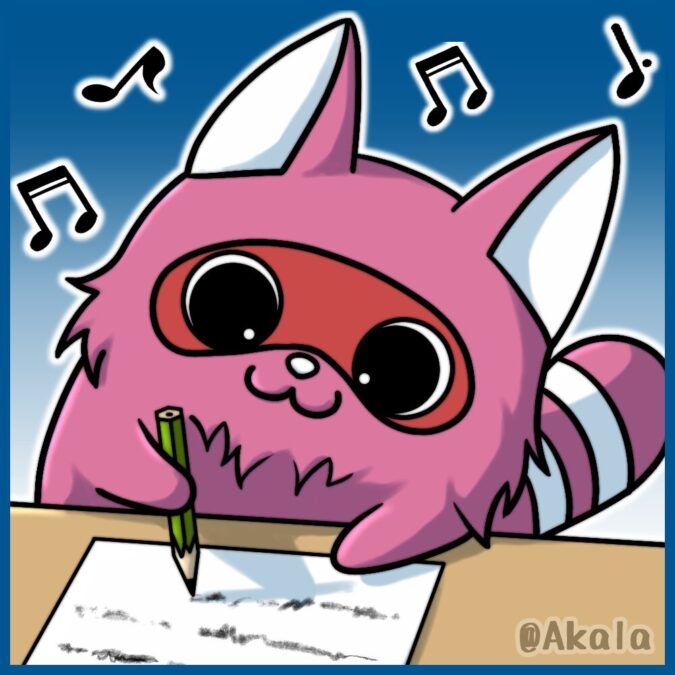「操作方法を動画で解説したい」「新人研修のためにオンライン商談を録画したい」など、マニュアルを作りたいときに役立つのが画面録画機能です。
動画キャプチャ、スクリーンレコーディング、画面収録などとも呼ばれる画面録画ですが、実はアプリやソフトがなくても、Windows PCやiPhoneに標準搭載の機能で簡単にできる方法があります。
知っているとかなり便利な画面録画の方法についてわかりやすく解説します!
PC・スマホの画面録画とは?

画面録画とは、PCやスマホの画面の動きをそのまま録画して、動画で保存することを言います。
- Webツールの操作方法を教える
- スマホの操作方法を教える
- プレゼン動画の作成
- オンライン会議・商談を録画する
- バグを報告する
- ゲームのプレイ動画を保存する
例えば、Webツールの使い方やPCソフトの操作方法を録画すれば、紙のマニュアルを見るよりもわかりやすく、伝わりやすいです。バグを見つけたときも、画面録画があればスムーズに報告できます。
プライベートシーンではゲームのプレイ動画を録画するためにも使われます。
画面録画をする方法
とても便利な画面録画機能ですが、会社から貸与されているPCにソフトをインストールできない、アプリを増やしたくないという方も多いでしょう。
そんなときはPCやスマホに標準搭載されている機能を使えば、アプリやソフトをダウンロードする手間なく、すぐに画面録画ができます。
Windows PC、Mac、Androidスマホ、iPhoneで画面録画をする方法をそれぞれ解説します。
Windows PCで画面録画する方法
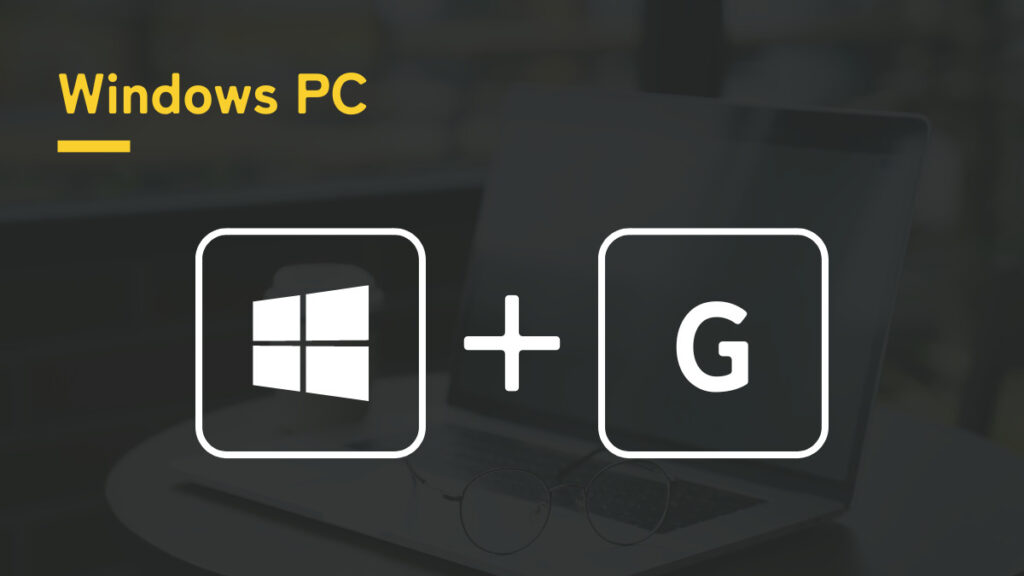
Windows10以降のOSに標準搭載されている「Xbox Game Bar(エックスボックス ゲーム バー)」を使用すると簡単に画面録画をすることができます。操作はとても簡単です。
1.録画したい画面をアクティブにする
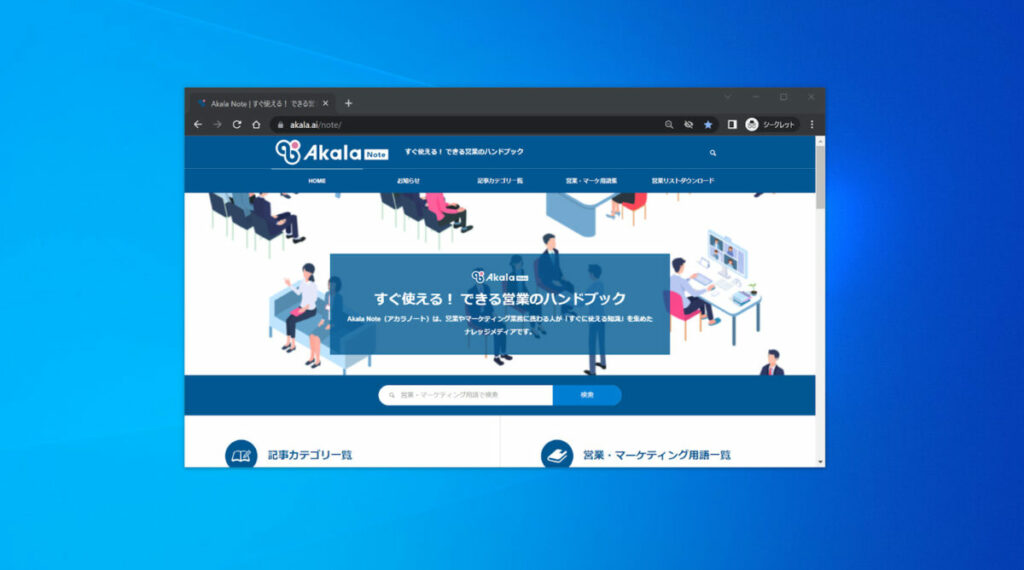
録画したい画面をクリックしてアクティブ状態にしておきます。ブックマークバーや他のタブも録画されるので、見られたくない場合は別タブで開いて、ブックマークバーを非表示にしておくと安心です。
2.[Windows]+[G]を押す
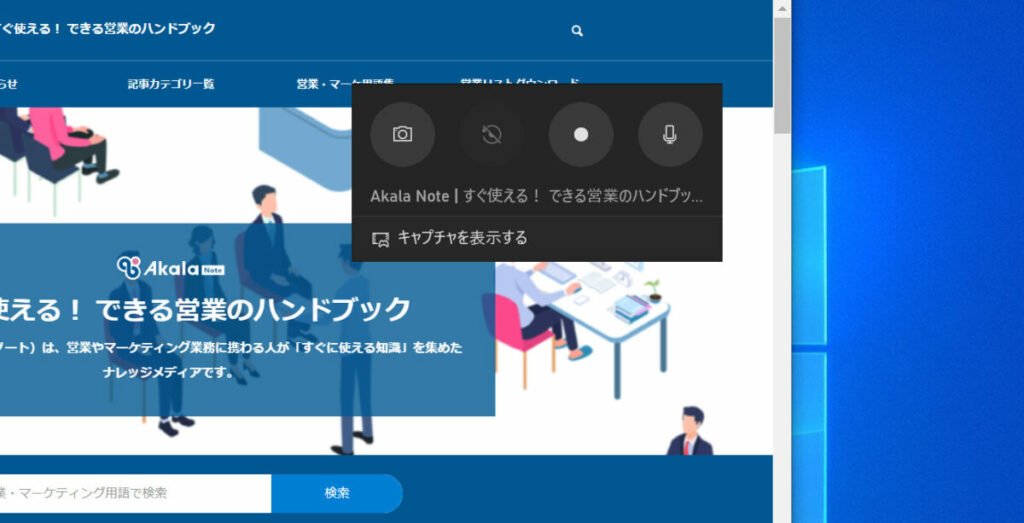
ショートカットキーで「Xbox Game Bar(エックスボックス ゲーム バー)」が起動します。
3.録画を開始する
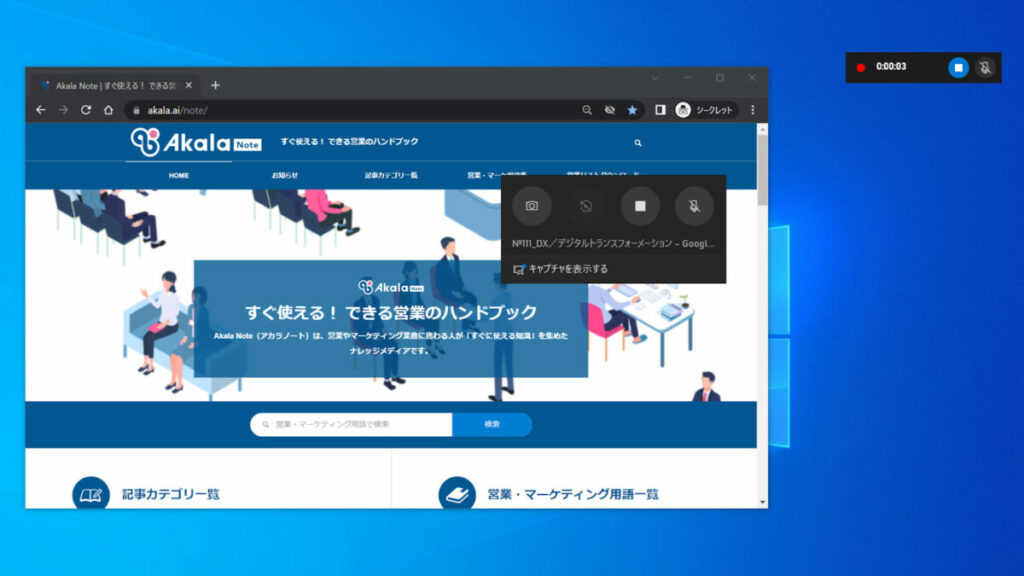
「●」をクリックするとアクティブになっている画面の録画が始まります。「■」をクリックすると停止します。音声も録音する場合は、マイクのマークをクリックしてオンにしておきます。
4.動画を確認する
画面録画が終わったら「キャプチャを表示する」をクリックするとギャラリーに移動します。動画は自動でビデオフォルダに保存されています。
| 【 Windows+ALT+R 】でも画面録画がスタートします! |
Macで画面録画する方法
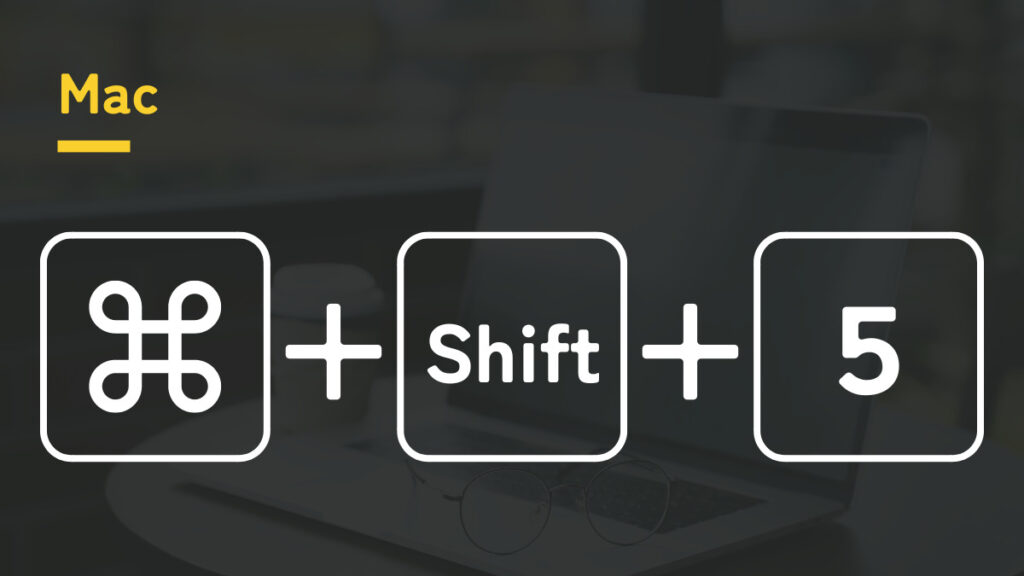
Macでもショートカットキーを使うことで、簡単に画面録画をすることができます。Macの場合は、画面全体を録画するか、選択した部分のみを録画するかを選ぶことができます。
1.録画したい画面をアクティブにする
録画したい画面を表示してアクティブにしておきます。
2.[Command]+[Shift]+[5]を押す
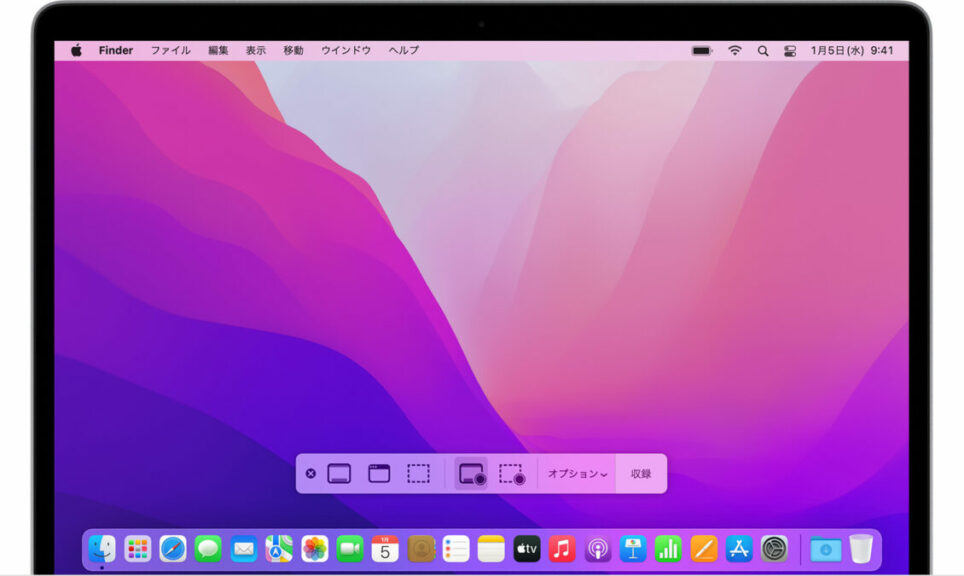
ショートカットキーを押すとスクリーンショットのツールバーが表示されます。
3.全画面録画か選択部分録画かを選んで録画開始
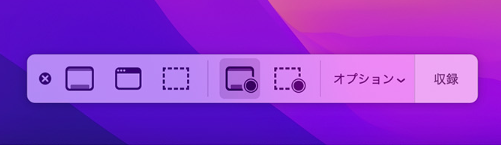
「●」のマークが付いているアイコンが画面を動画として録画するツールになります。「全画面」か「選択部分(点線)」かを選んで「収録」をクリックすると録画がスタートします。画面上の「■」をクリックすると停止します。
4.動画を確認する
画面録画をした動画はデスクトップに保存されます。動画の保存先は「オプション」で変更することができます。タイマーや音声録音のオンオフなどもオプションで設定できます。
Androidスマホで画面録画する方法
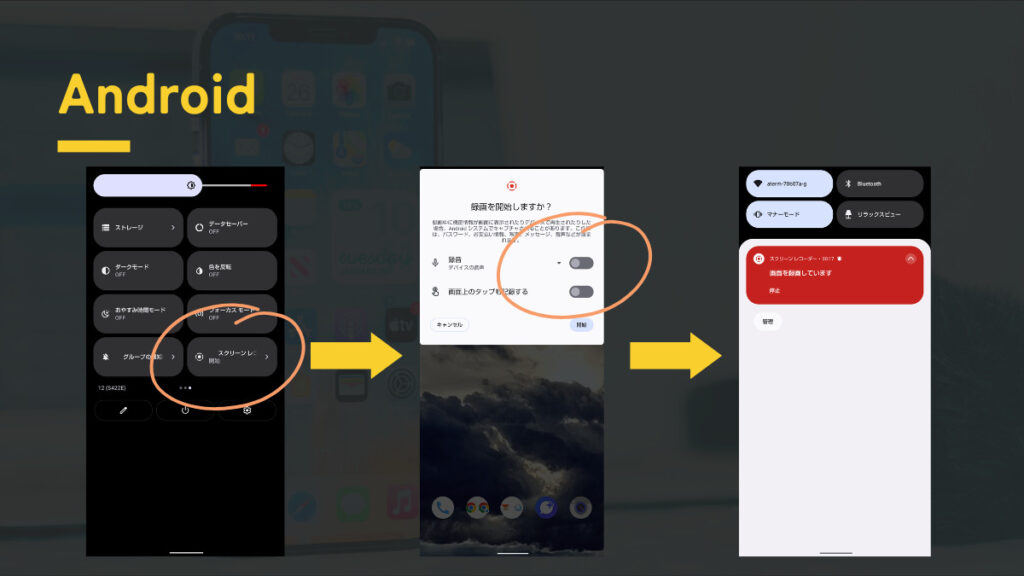
Androidスマホで画面録画をすることもできます。Android 11から標準搭載されているので、アプリをダウンロードする必要はありません。
覚えてしまえば簡単にできるので、さっそく活用してみましょう。
1.ドロップダウンメニューを表示する
録画したい画面を表示して、画面を上から下にスワイプしてドロップダウンメニューを表示します。
2.録画を開始する
「スクリーンレコードを開始」をタップします。
音声も同時に録画する場合は「録音」をオン、タップ動作も録画する場合は「画面上のタップも記録するする」をオンにします。
「開始」をタップすると3秒のカウントダウンが始まります。
3.録画を停止する
ドロップダウンメニューの「スクリーンレコード停止」をタップすると録画が停止します。
画面録画した動画はギャラリーに保存されています。ドロップダウンメニューを開く動作も録画されているので、編集で不要な部分をカットする必要があります。
iPhoneで画面録画する方法
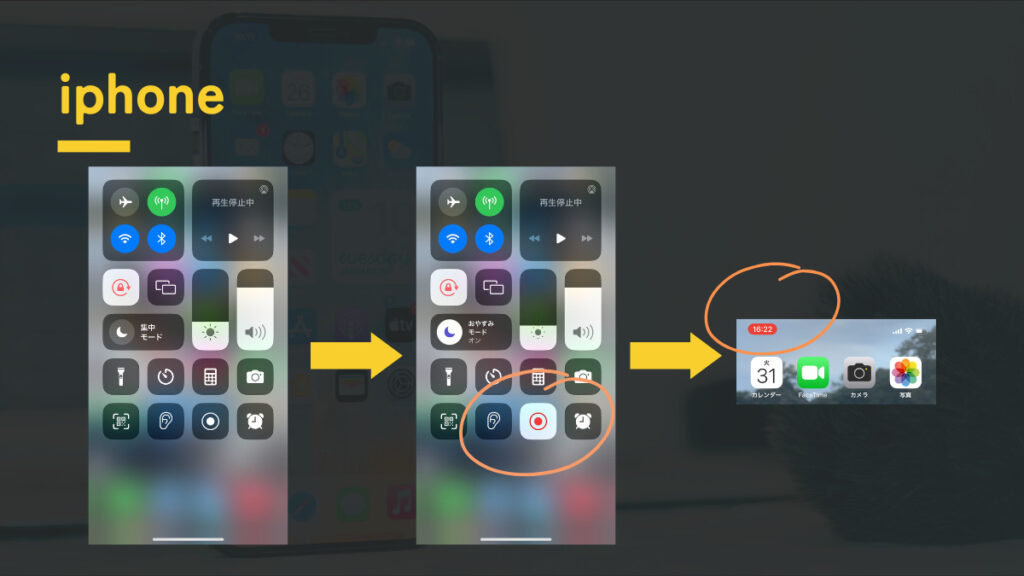
iPhoneで画面録画をするのも簡単です。わずか2タップでできるので、ぜひ覚えておきましょう。
1.コントロールセンターを表示する
録画したい画面を表示して、画面の右上から下にスワイプしてコントロールセンターを開きます。
2.録画を開始する
「●」をタップすると3秒のカウントダウンが始まります。コントロールセンターを閉じて、録画を開始します。
音声も同時に録画する場合は「●」を長押しして、マイクをオンにします。
3.録画を停止する
画面左上の赤いステータスバーをタップすると録画が停止します。画面録画の動画は「写真」に保存されています。
画面録画ができないケース
アプリやWebサービスが画面録画を禁止する設定にしている場合、画面がまっ黒になるなど画面録画ができません。
例えばNetflixやAmazon Prime Video、Disney+ などの動画配信サービス(VOD)は画面録画ができません。著作権で保護されたデジタルコンテンツを画面録画することはできないので、注意しましょう。
また、PCやiPhone・Androidスマホの空きストレージが足りない場合も画面録画ができません。
画面録画をする方法まとめ
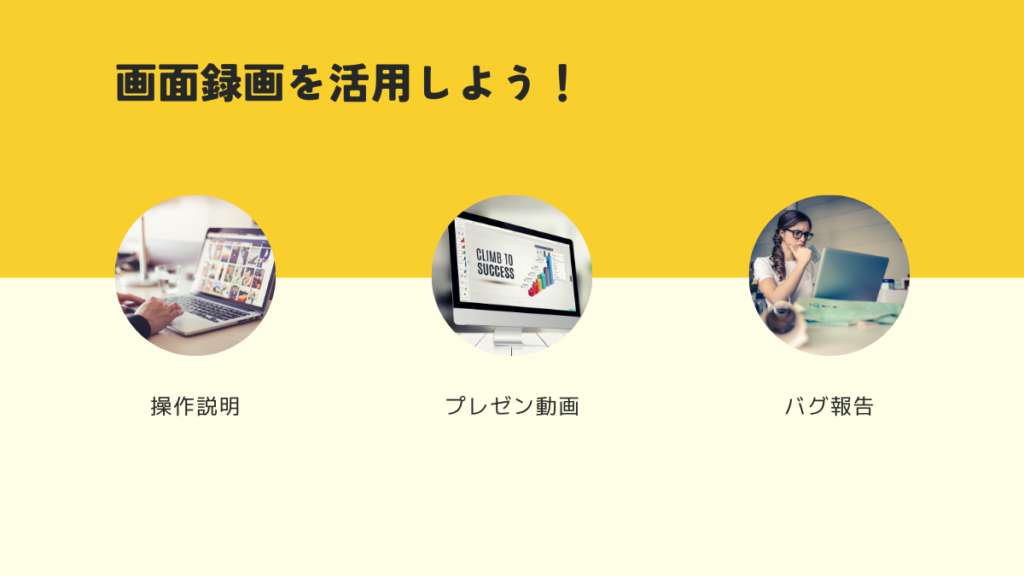
PCやスマホを画面録画した動画は、さまざまなビジネスシーンで活用できます。文章だけでは伝わりにくいことも、動画ならより伝わりやすくなります。
音声も録音できるものもあるので、プレゼン動画の作成もPC1台で作成できます。オンライン商談やカスタマーサクセスなどに活用してみましょう!
あわせて知りたいZoomを録画する方法
動画マニュアルの作り方も詳しく解説しています!
Akalaリストとは、「製造業の中小企業リスト」「IT企業一覧」などの絞り込み条件を選ぶだけで、ニーズにマッチした企業を抽出できる「営業リスト作成ツール」です。
最短30秒で営業リストが作成でき、さくっとダウンロード可能。CSVもしくはエクセルファイルでダウンロードできるのでExcelはもちろんGoogleスプレッドシートでそのまま開けます。
企業情報の鮮度と精度にもこだわっています。各企業のIR情報や官公庁の統計資料などの一般公開されている情報に加えて、日本国内の500万を超える法人データを収集し、高い精度で電話番号やメールアドレスなど連絡先のクレンジング・名寄せ処理を行っています。
さらに生成AIを活用して、企業の重要情報を要約。ぱっと見でどんな企業かわかる「商談メモ」も作成済みです。
いまなら毎月300件無料ダウンロードできる!
いまなら会員登録するだけで毎月300件の営業リストが無料ダウンロードできます!
有料プランへの切り替え手続きをしない限り、料金を請求することはございません。無料プランは電話番号もクレジットカードの登録も不要なのでご安心ください。
弊社保有の情報は、全国の法人データです。なかでも、企業リストを主体としております。
株式会社、合同会社などの企業情報となるため、法人番号を持たない公立学校や店舗などのリストはご用意できません。
Akalaリストは最新のAI技術を活用し、人の手で行う作業を減らすことでコストを抑えているため、無料でご利用いただけます。新規開拓営業など、ぜひお役立てください。
AIが収集する各企業のIR情報や官公庁の統計資料など、一般公開されている大量の企業情報を独自の技術によってデータベース化しています。
▼Akalaリストについてよくある質問はこちらから!
https://note.akala.ai/help/