プロジェクトの工数管理・進捗管理をするために「ガントチャート」がよく使われています。
だけど、いざガントチャートを作ろうと思っても、どうやって作ればいいかわからないという方も多いと思います。イチから作るのもいいけど、できればテンプレートを使って楽に作りたいものですね。
そこで今回は、ガントチャートとは何かという基礎知識から、エクセルやGoogle スプレッドシートの無料テンプレートを使って簡単に作る方法、さらに無料で使えるガントチャート作成ツールについてわかりやすく解説していきます。
ガントチャートとは
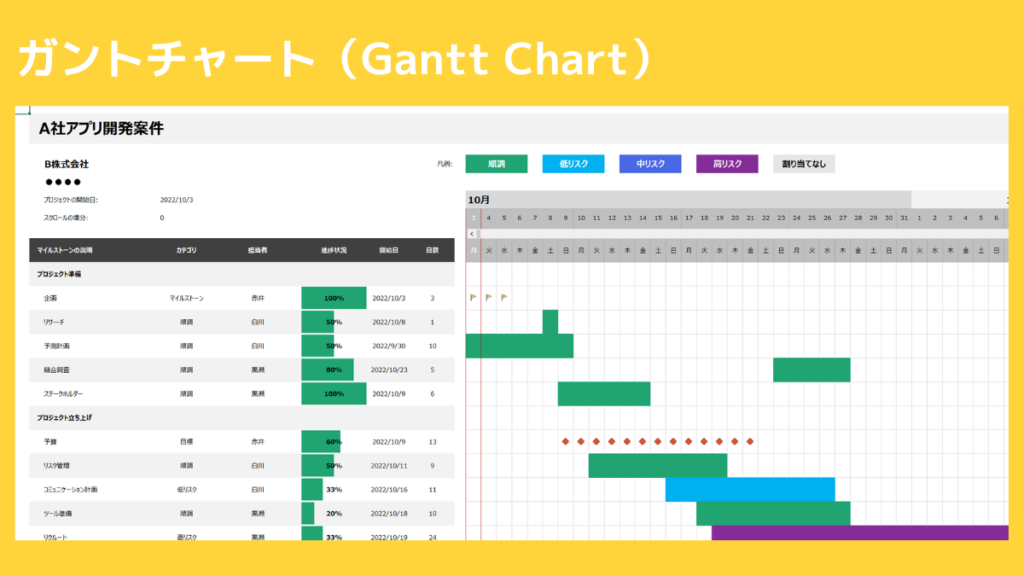
ガントチャートとは、プロジェクトの進捗管理をするためのグラフ形式のスケジュール表のことを指します。
横軸に日付、縦軸にタスクやマイルストーン、担当者名を配置し、作業開始日、作業完了日を横長のグラフ(バー)を使ってチャート形式で表します。
タスクごとの作業期間、進捗を横棒の伸びで「見える化」でき、進捗管理や情報共有がしやすいことが特徴です。
ちなみにガントチャートの「ガント」は「GANTZ」と表記すると思われがちですが、人名の「Gantt」に由来しています。
アメリカの機械工学者・経営コンサルタントであるヘンリー・ガント氏によって1910年に考案されたため、「ガント」と名付けられています。ちょっとした豆知識ですね。
ガントチャートを作る目的
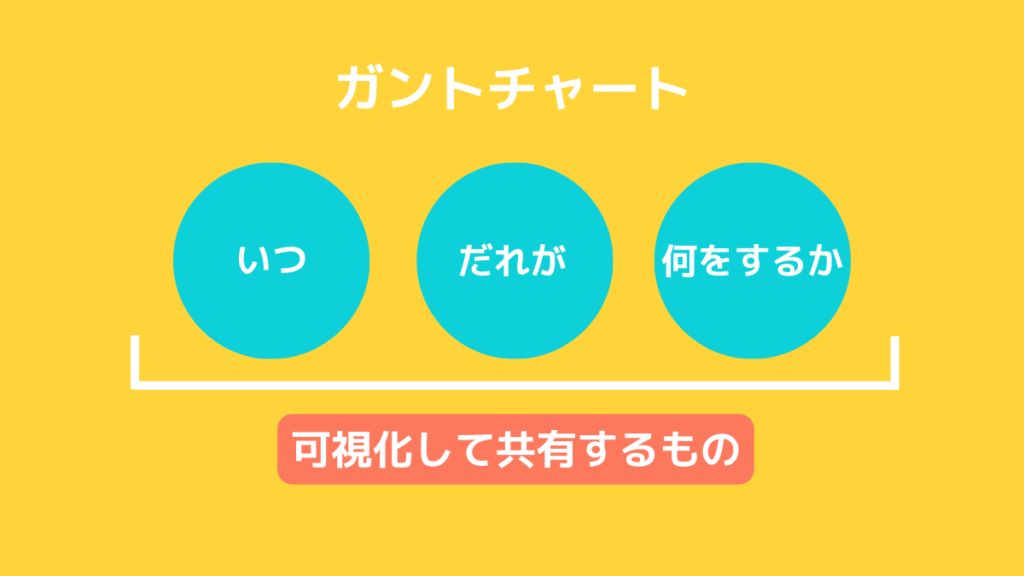
ガントチャートを作る目的は、プロジェクトの全体像を可視化することにあります。
プロジェクトマネージャー(PM)だけが把握するのではなく、メンバー全員で共有することで、より効率的にプロジェクトを成功・完了に導くことができます。
全体スケジュール表としてはもちろん、より細分化して「いつ・だれが・何をするか」を明確にした計画表としても機能します。その表をWBS(ダブルビーエス)といいます。
プロジェクトがスタートすれば、そのまま進捗管理表としてメンバー全員で共有することもできます。ガントチャートは「可視化」「共有」に強みがあるため、複数人で進めるプロジェクトには欠かせないものといえます。
ガントチャートとWBSの違い
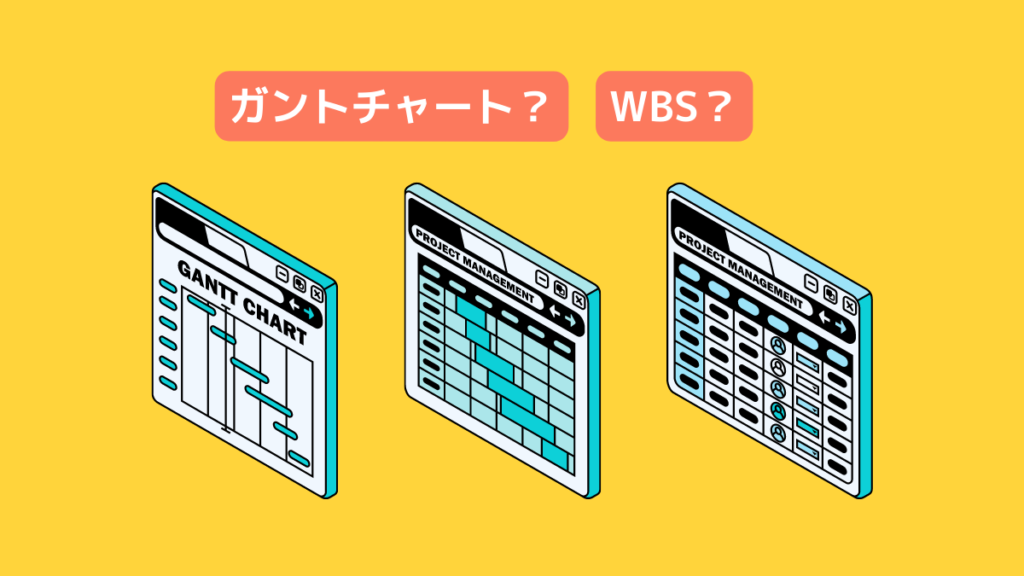
ガントチャートとよく似ているものに「WBS(読み方:ダブルビーエス)」があります。ガントチャートとWBSの違いがよくわからないという方も多いのではないでしょうか?
WBSとは
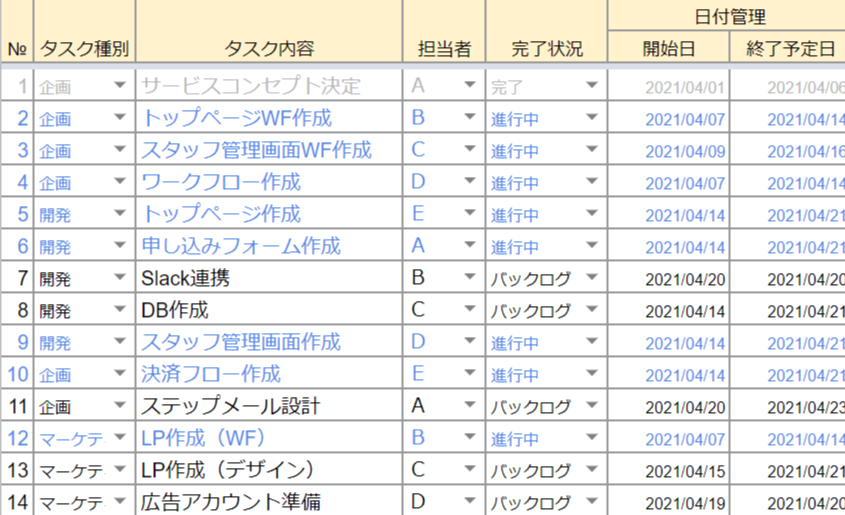
WBSとは、Work Breakdown Structureの略で直訳すると「作業分解構造図」という意味です。
つまり、WBSとはプロジェクトのタスクを細分化して表にしたもののことをいいます。実際にWBSを作成するときは、親タスクを分解して子タスクを作り、それぞれに担当者と開始日、終了日を設定していきます。
ガントチャートとWBSの違いは…
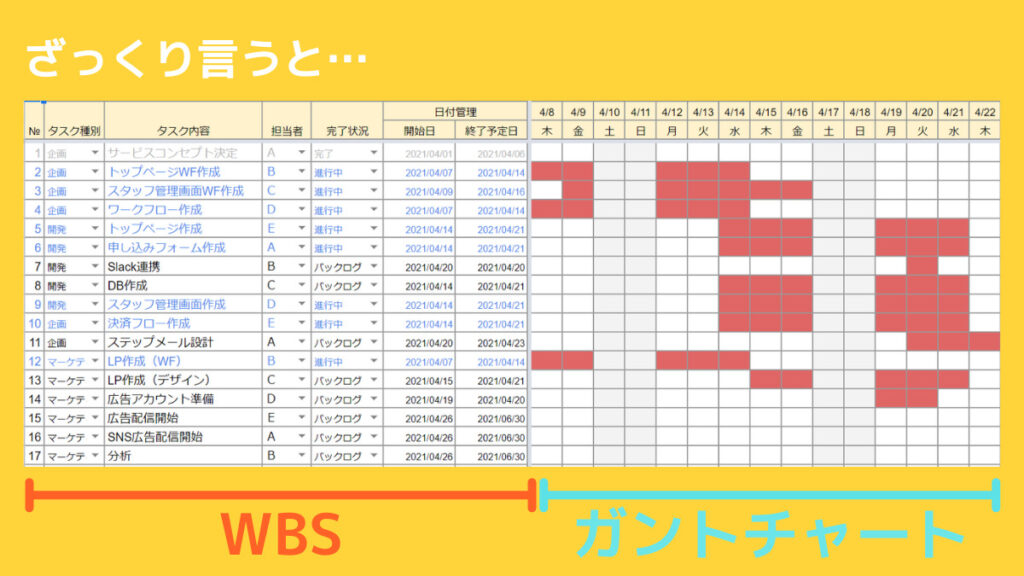
WBSはプロジェクトの完了に必要なタスクを洗い出し、タスクの抜けがないか網羅的に確認できるところが強みです。
ただし、WBSだけでは時間軸が定かでないため、進捗を管理するのには向いていません。
そこでWBSの縦軸に日付を追加し、プロジェクト全体の進捗管理をしやすいようにしたものが「ガントチャート」というわけです。
ざっくりいうと、ガントチャートとWBSの違いは、具体的なタスクを並べた表が「WBS」、その表にグラフ形式で時系列を加えたものを「ガントチャート」ということになります。
WBSはガントチャートと併用するのがおすすめ
WBSでタスクを洗い出すことで、必要なリソースや作業ボリュームを把握することができます。さらに、ガントチャート化することで全体の管理をしやすくするという目的があります。
ガントチャートを作るならWBSの作成は必須です。WBSとガントチャートを併用しながらプロジェクトを進めていきましょう。
ガントチャートを作るメリット
ガントチャートは、多くの業界・業種で活用されており、プロジェクト管理には欠かせないものです。ガントチャートにはどんなメリットがあるのか、わかりやすくまとめてみました。
プロジェクト全体を「見える化」できる
ガントチャートを作る最大のメリットは、プロジェクト全体を可視化できることです。
- プロジェクト全体のスケジュールとマイルストーン
- 個人ごとのタスクの内容と期日、進捗状況
- タスクのボリューム感
上記の情報がひと目でわかるので、誰がどのタスクをやっているのか、各タスクにどのくらいの時間がかかるのかが一目瞭然です。ファイルを探したり、別で開いたりという手間がありません。
リソースを最適化できる
プロジェクト全体を可視化することで、いつまでに何をすべきか見通しがつくようになります。
その結果、個人タスクの負担のバラつきや進捗の遅れを発見しやすくなり、アラートにいち早く対応することもできます。その結果、生産的かつ効率的にプロジェクトを進められます。
スケジュールやタスクの変更に対応しやすい
プロジェクトを進めていく上で、タスクの変更やスケジュールの遅延はどうしても起こってしまいます。
ガントチャートを使えば、状況をリアルタイムで把握することができるため、プロジェクト進行の遅れに気づくことができます。また、スケジュールやタスクの変更をメンバーと情報共有しやすいのもメリットです。
マイルストーンの明確化
マイルストーンとは、プロジェクトを完遂するための中間目標地点のことを指します。プロジェクト完成のための重要なチェックポイントともいえるでしょう。
そのため、マイルストーンは明確な日付を設定します。ガントチャートを作るメリットは、このマイルストーンを明確にできるという点にあります。
マイルストーン とは?
マイルストーンとは、プロジェクトを完遂するために重要な中間目標地点のことを指します。
物事のスケジュールにおいて、進み具合を管理しやすいように主要ポイントに設定してプロジェクトの遅延を防ぐ役割があります。
例えば、1つのプロジェクトで「企画」「設計」「実施」「評価」という風にマイルストーンを設定します。
遠い目標ではなく、細かく設定された目標なので、その目標に向かってモチベーション維持しながらスムーズに対応することができるでしょう。
また、軌道修正がしやすく、タスク漏れの防止にもなります。
プロジェクトの工程が長期化したり複雑化しそうな時には、マイルストーンの設定がマストと言えるでしょう。
◆関連用語
ガントチャートのデメリット
万能のように思えるガントチャートですが、いくつかデメリットもあります。デメリットに対処する方法とともに紹介します。
タスク同士の関係性がわかりにくい
ガントチャートは縦にタスクが並ぶ見た目になるので、タスク同士の親子関係がわかりにくくなってしまいます。また、タスクの順序や優先度もわかりにくい場合があります。
タスクの粒度にバラつきがある
マイルストーンまでのタスクをガントチャートに記載していきますが、タスクの粒度が細かすぎると混乱が起こってしまいます。ガントチャートに記載するタスクや情報はチームで話し合って厳選するようにし、粒度を合わせられるようにしましょう。
ガントチャートの作り方

ガントチャートの構造を理解したら、実際に作ってみましょう。上記までの解説を簡単にまとめると、以下のようなステップになります。
| 1.タスクを洗い出してWBSを作成する 2.マイルストーンを決める 3.担当者を決める 4.各タスクの作業日程を決める |
企業や部署によっては順番が前後するかもしれません。しかし、「タスクを洗い出してWBSを作成する」は必ずいちばん最初にやるようにしましょう。
このファーストステップはできるだけ時間をかけたほうが良いです。何回かミーティングをして、抜けや漏れがないか、プロジェクトを完成させられるかを話し合うようにします。
タスクはふせんに書き出してどんどん貼っていく方法もありますし、エクセルやGoogle スプレッドシートに打ち込んでいく方法もあります。
WBSの詳しい作り方については、以下の記事にわかりやすくまとめました。
Excel(エクセル)の無料テンプレートでガントチャートを作る
エクセルでガントチャートを作る際は、テンプレートをダウンロードしてカスタマイズする方法が簡単です。Microsoft Officeの公式ページから無料でダウンロードできるので、参考にしてみましょう。
エクセルは誰でも使えて、Windowsパソコンに搭載されていれば無料で使える便利なツールです。
しかし、複数人で同時に編集することはできないのが難点です。ファイルサーバーなどにアップロードしても、同時編集はできないようになっています。その点に気をつけて運用するようにしましょう。
Google スプレッドシートの無料テンプレートでガントチャートを作る【オススメ】
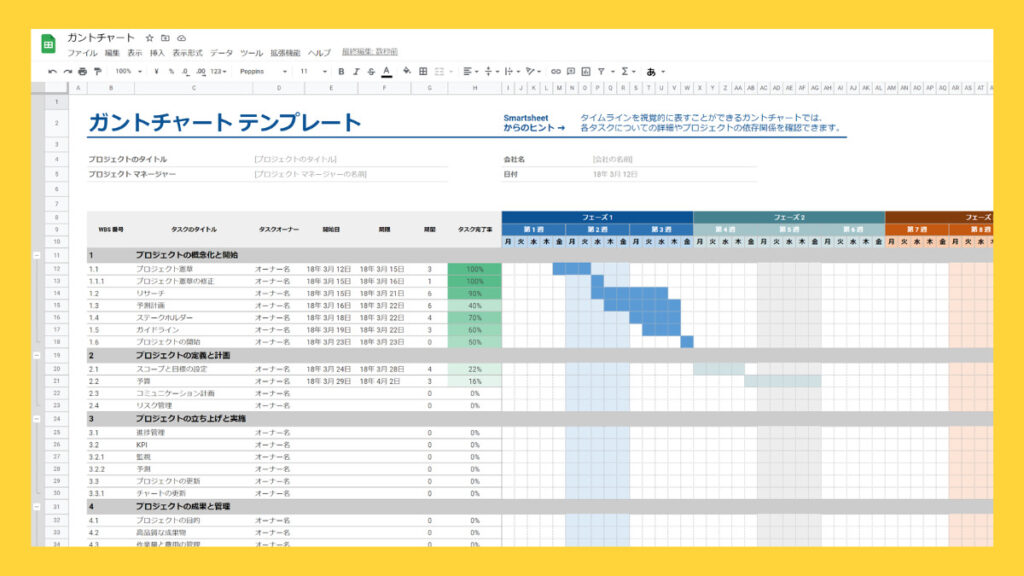
エクセルとほぼ同等の機能が使える「Google スプレッドシート」も、WBSやガントチャートを作るのに向いています。
Google アカウントさえあれば無料で使えますし、ガントチャートの無料テンプレートも用意されています。また、複数人での同時編集もできますし、自動保存されるのも魅力です。
Googleアカウントにログインし、スプレッドシートを開くと「テンプレートギャラリー」が表示されるので、そこからガントチャートを選択するだけでOKです。
Google アカウントの作り方は以下の記事で詳しく紹介しています。
Google スプレッドシートで今日の日付に色を付ける方法
「条件付き書式」を使うことで、今日の日付に色を付けることができます。以下の手順で簡単にできるので、設定しておきましょう。
| 1.色を付けたい行や列を選択 2.右クリックで「条件付き書式」を選択 3.「書式ルール」のプルダウンリストから「日付」「本日」を指定 4.「書式設定のスタイル」で背景色を選択 5.「完了」をクリック |
Google スプレッドシートで作業期間を自動で塗りつぶす方法
ガントチャートを作るなら、「開始日」から「終了日」までの期間は色で塗りつぶす必要があります。
ひとつひとつ塗りつぶしをするのも手間なので、こちらも条件付き書式を設定しておくと楽です。関数を使う方法もありますが、何度か抜け漏れが出てしまったので、ここでは条件付き書式を使う方法をご紹介したいと思います。
| 1.塗りつぶしたいセルの縦軸の一番上、横軸の一番左を選択する 2.「ctrl+shift+↓」を同時に押し一番下まで選択する 3.そのまま「→」を押して一番右まで選択する 4.右クリックで「条件付き書式」を選択 5.「書式ルール」で「カスタム書式」を選択 6.「値または数式」に以下の数式をコピぺ 7.「完了」をクリック |
コピペする数式はAND関数を使います。まずは以下の数式にセル番号をあてはめてみましょう。
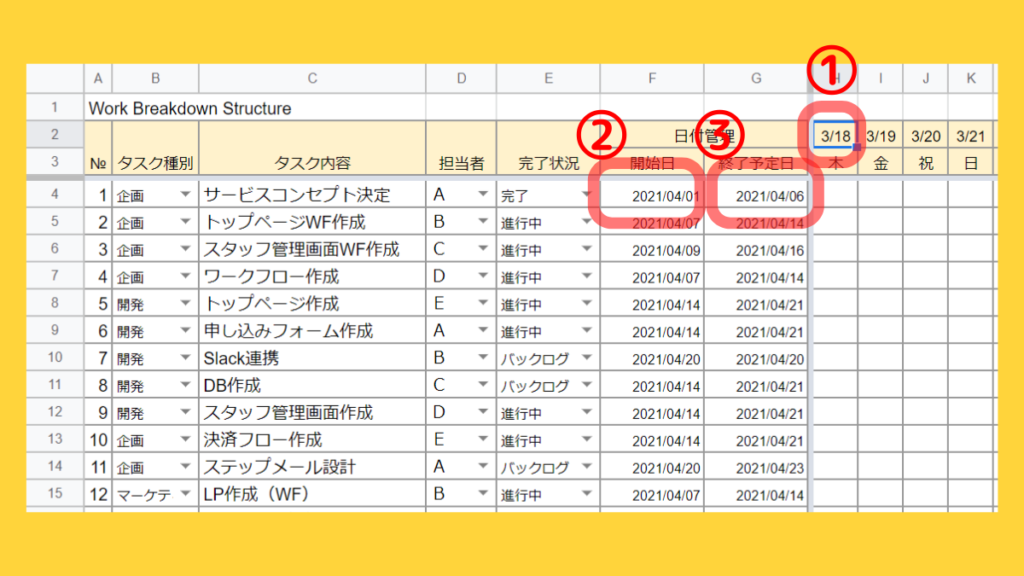
| =AND(①横軸の日付1日目>=②1番上のタスクの作業開始日,①横軸の日付1日目<=②1番上のタスクの作業終了日) |
上のサンプルを参考にすると、数式は「=AND(H2>=F4,H2<=G4)」になります。さらに、それぞれ絶対参照をつけたいので、「=AND(H$2>=$F4,H$2<=$G4)」とします。
この数式をカスタム書式の「値または数式」にコピペすれば、自動でガントチャートが生成されます。
Google スプレッドシートで自動で連番を振る方法
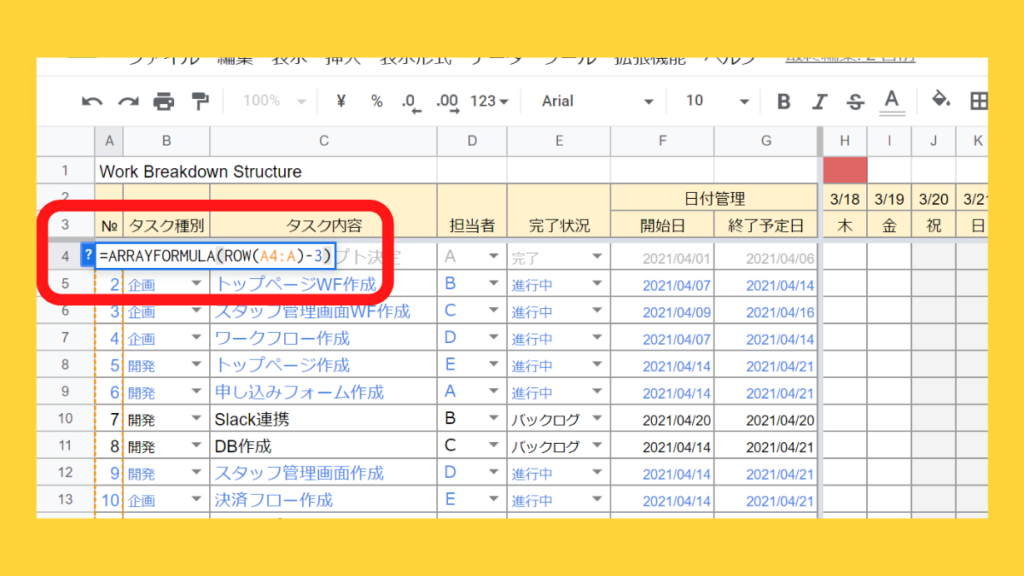
ARRAYFORMULA関数とROW関数を使うと、簡単に連番を振ることができます。行を追加・削除しても、自動で連番が振り直されるので、ガントチャートを作るときに役立ちます。
例えばA4セルに「=ARRAYFORMULA(ROW(A4:A)-3)」と入力すると、行番号から3を引いた値がA4から始まるA列に自動で表示されます。
| =ARRAYFORMULA(ROW(範囲)-行番号から引きたい数) |
アドオンでガントチャートを自動生成する
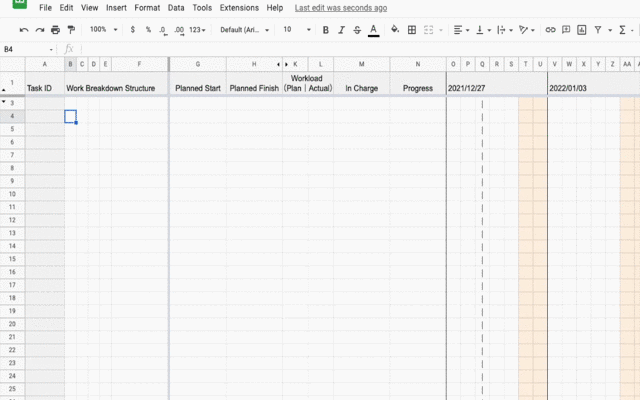
スプレッドシートのアドオンを利用すれば、ガントチャートを自動生成することができます。
オススメなのはガントチャート・ジェネレーター。日付を入力するとガントチャートが自動で色塗りされるほか、工数も自動計算できます。祝日も自由に設定することもできます。無料で利用できます。
2022年11月、法人向けにガントチャート作成の新機能をリリース
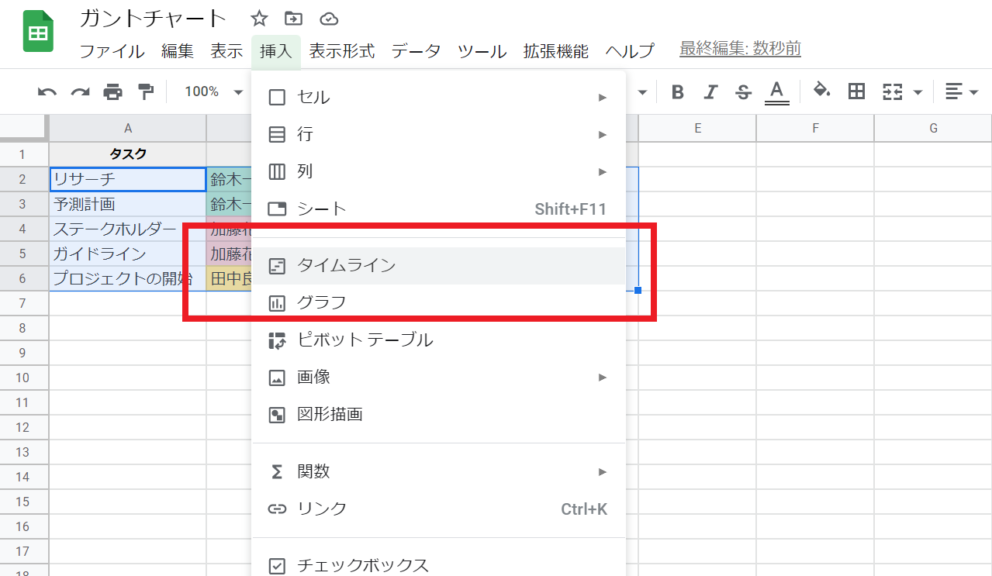
Googleスプレッドシートにタイムラインビュー(Timeline View)という新機能が追加され、ガントチャートが自動で生成できるようになりました。
タスク名、担当者、開始日、終了日を記載したシンプルなWBSを作成し、「挿入」タブから「タイムライン」を選択するだけでガントチャートが自動で生成されます。
条件付き書式で担当者ごとに色分けすることもできるので、見やすく管理できます。追加料金不要で、直感的に使えるのが魅力です。
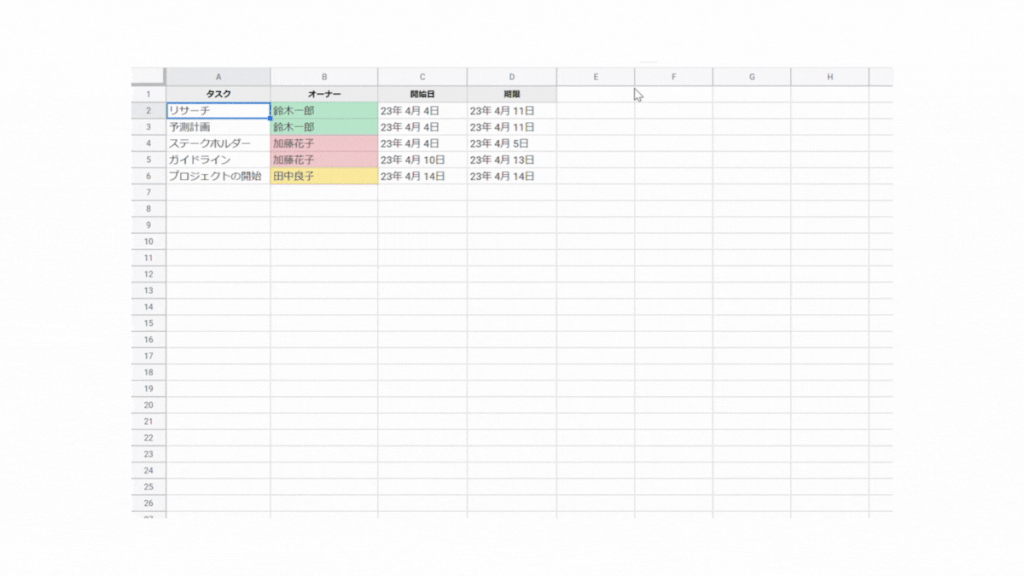
ただし、Googleの個人アカウントでは利用できません。以下の法人向けプランに加入していることが条件になります。
| Google Workspace Essentials Google Workspace Business Standard Google Workspace Business Plus Google Workspace Enterprise Essentials Google Workspace Enterprise Standard Google Workspace Enterprise Plus Google Workspace Education Fundamentals Google Workspace for Education Plus Google Workspace for Education Standard Google Workspace for Education – Teaching and Learning Upgrade Google Workspace for Nonprofits |
参考:Google ドキュメント エディタヘルプ「タイムラインビューを作成、編集する」
2023年の休日日数と祝日カレンダーダウンロードはこちら!
エクセルで工数管理する方法についてもよく見られています!
無料ツールでガントチャートを作る
チームの規模やプロジェクトの内容によっては、ツールを使ってガントチャートを作った方が効率的な場合もあります。
無料で使えるガントチャートツールもあるので、筆者が実際に使ってみて「使いやすい」と感じたツールをご紹介します。
Jooto(ジョートー)
直感的に使える、シンプルなデザインで使いやすいツール。4人まで無料で使うことができます。GoogleカレンダーやSlack・Chatworkと連携できるので、タスクや情報の見落としを防げます。
公式サイト:https://www.jooto.com/
miro(ミロ)
オンラインホワイトボードツールで有名なmiroですが、ガントチャートも簡単に共有することができます。無料で使えるテンプレートが用意されていて、メンバー数無制限で使えるのが魅力です。
画面共有をしながら使えるので、リモートワークにも向いています。
公式サイト:https://miro.com/ja/
Jira(ジラ) Software
10人まで無料で使うことができます。様々なツールと連携できるのが魅力ですが、エンジニア向けの機能が多いため、慣れるまでは使いにくいと感じるかもしれません。
公式サイト:https://www.atlassian.com/ja/software/jira
まとめ
ガントチャートを作るメリットは、プロジェクト全体を可視化できるだけでなく、情報共有やリソースを最適化することにも役立ちます。
また、「今何をすべきか」が明らかになるため、各メンバーが主体的に動く「自走するチーム」をめざすこともできます。ただし、ガントチャートをイチから作ろうと思うと、結構な工数がかかってしまいます。
Excel(エクセル)やGoogle スプレッドシートで作成する際は、無料でダウンロードできるガントチャートのテンプレートを活用しましょう。ガントチャートを作れるツールも数多くありますが、まずは無料で使えるものを試してみるのもアリです。
チームをより良くするために、WBSやガントチャート正しく理解して、活用してみましょう。
【PR】500万社の営業リストが無料で使える「Akalaリスト」

Akala リスト とは、絞り込み条件を選ぶだけで、ニーズにマッチした企業を抽出できる「営業リスト作成ツール」です。
絞り込み条件を選ぶだけなので、最短30秒で営業リストが作成でき、さくっとダウンロード可能。CSVファイル形式なのでSFAやCRMにアップロードすることもでき、テレアポ・FAXDM・郵送DM・フォーム営業がすぐにはじめられます。
もちろん、営業リストの鮮度と精度にもこだわっています。
各企業のIR情報や官公庁の統計資料などの一般公開されている情報はもちろん、日本国内の500万を超える法人データを収集し、高い精度で連絡先のクレンジング・名寄せ処理を行っています。
定期的に更新しているため、鮮度と精度の高い営業リストが手に入るというものです。Akala List が、ムダのない営業活動をサポートします。
いまなら毎月300件無料!
いまなら会員登録するだけで毎月300件の営業リストが無料ダウンロードできます!
有料プランへの切り替え手続きをしない限り、料金を請求することはございません。無料プランは電話番号もクレジットカードの登録も不要なのでご安心ください。
▼詳しくはこちらから









